Cosa fa il blocco della barra delle applicazioni? Controlla le risposte ora!
Cosa Fa Il Blocco Della Barra Delle Applicazioni Controlla Le Risposte Ora
Se hai intenzione di bloccare la barra delle applicazioni, presta attenzione a questo post. Ti dice cosa puoi fare con la barra delle applicazioni, che cosa fa il blocco della barra delle applicazioni e come bloccare la barra delle applicazioni. Esplora il contenuto con Ministrumento Ora!
Cosa fa la barra delle applicazioni
La barra delle applicazioni di Windows include il pulsante Start, varie attività in esecuzione e l'area di notifica. Offre un rapido accesso alle applicazioni utilizzate di frequente, alle impostazioni di sistema importanti e alle notifiche in arrivo. Si trova nella parte inferiore dello schermo per impostazione predefinita, ma può essere trascinato su qualsiasi lato dello schermo.
Puoi anche ridimensionare la barra delle applicazioni in base alle tue esigenze. Tuttavia, puoi solo aumentare la sua altezza. Per quanto riguarda la larghezza della barra delle applicazioni, non è modificabile. Oltre a modificare la posizione e l'altezza, puoi personalizzare ulteriormente la barra delle applicazioni di Windows bloccando le applicazioni, modificando le impostazioni della lingua, ecc.
Se desideri salvare le modifiche apportate alla barra delle applicazioni, prova a bloccare la barra delle applicazioni. Cosa significa bloccare la barra delle applicazioni? La prossima sezione lo illustrerà. Per favore, vai avanti!
Cosa fa il blocco della barra delle applicazioni
Una volta bloccata, la barra delle applicazioni non può essere spostata o ridimensionata. Inoltre, non puoi mostrare e nascondere varie barre degli strumenti utilizzando il menu contestuale della barra delle applicazioni. Ad esempio, il blocco della barra delle applicazioni bloccherà anche la barra QuickLaunch e qualsiasi altra barra degli strumenti sulla barra delle applicazioni.
Anche così, puoi comunque accedere a tutte le funzionalità della barra delle applicazioni, ma non puoi aggiungere o rimuovere nulla. Inoltre, Nascondi automaticamente e altre opzioni della barra delle applicazioni sono ancora disponibili nelle proprietà della barra delle applicazioni. Lo sblocco delle app è disponibile anche quando la barra delle applicazioni è bloccata.
Dopo aver appreso cosa significa bloccare la barra delle applicazioni, puoi decidere se bloccare la barra delle applicazioni. Se insisti a farlo, utilizza i metodi offerti nella sezione seguente.
Come bloccare la barra delle applicazioni
Questa sezione mostra come bloccare la barra delle applicazioni in due modi. Basta scegliere un metodo per bloccare la barra delle applicazioni.
Fare clic con il tasto destro sullo spazio vuoto sulla barra delle applicazioni e fare clic su Bloccare la barra delle applicazioni opzione.

In alternativa, blocca la barra delle applicazioni seguendo i passaggi seguenti.
- Fare clic con il pulsante destro del mouse sullo spazio vuoto sulla barra delle applicazioni e toccare Impostazioni della barra delle applicazioni . Puoi anche premere finestre E IO chiavi per aprire Impostazioni e quindi fare clic su Personalizzazione > Barra delle applicazioni .
- Nel richiesto Impostazioni app, attivare il Bloccare la barra delle applicazioni
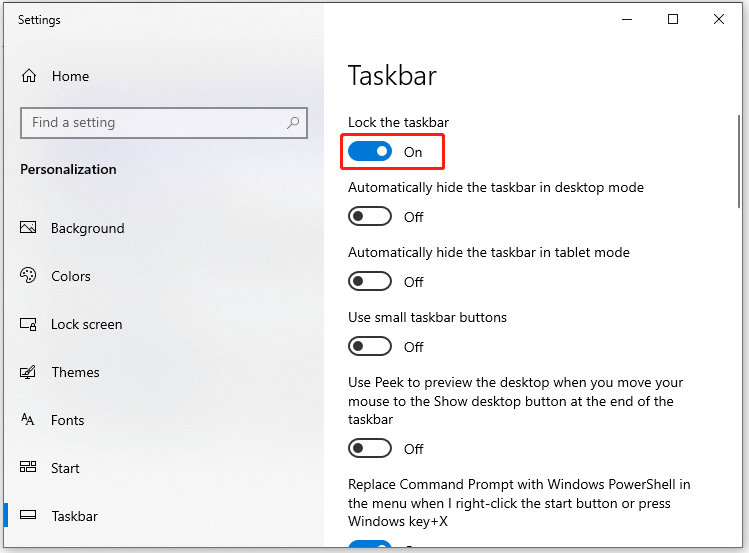
Gestore delle partizioni per PC Windows
Partizione guidata MiniTool è un gestore di partizioni all-in-one che funziona su computer Windows 11/10/8.1/8/7. È in grado di eseguire varie operazioni relative a partizioni e dischi rigidi (inclusi dispositivi di archiviazione rimovibili come schede SD, unità flash USB, ecc.).
Ad esempio, può creare/formattare/estendere/spostare/ridimensionare/unire/dividere/eliminare/copiare/cancellare/ripristinare partizioni, copiare disco, allineare tutte le partizioni, convertire NTFS in FAT, modificare la dimensione del cluster e così via. Oltre ad essere un gestore di partizioni/dischi rigidi, MiniTool Partition Wizard può essere utilizzato anche come file Ottimizzatore PC E più pulito .
Ti aiuta a trovare cosa sta occupando spazio sul tuo disco rigido e poi liberare lo spazio. Consente inoltre di aumentare lo spazio su disco, controllare gli errori dei dischi rigidi, recuperare i dati mancanti, ecc. Quando si verificano i seguenti errori, provare a risolverli utilizzando MiniTool Partition Wizard.








![Risolvi il tuo dispositivo per cui mancano importanti correzioni di sicurezza e qualità [Suggerimenti per MiniTool]](https://gov-civil-setubal.pt/img/backup-tips/59/solve-your-device-is-missing-important-security.jpg)



![Come correggere un errore difficile sconosciuto su Windows 10 e recuperare i dati [Suggerimenti per MiniTool]](https://gov-civil-setubal.pt/img/data-recovery-tips/81/how-fix-unknown-hard-error-windows-10-recover-data.png)





![Fix 'Non riconosciuto come comando interno o esterno' Win 10 [MiniTool News]](https://gov-civil-setubal.pt/img/minitool-news-center/79/fix-not-recognized.jpg)
![Come installare Zoom su PC Windows 10 o Mac? Guarda la Guida! [Suggerimenti per MiniTool]](https://gov-civil-setubal.pt/img/news/BB/how-to-install-zoom-on-windows-10-pc-or-mac-see-the-guide-minitool-tips-1.png)