Come cancellare la coda della stampante in Windows 10 se è bloccata [MiniTool News]
How Clear Printer Queue Windows 10 If It Is Stuck
Sommario :
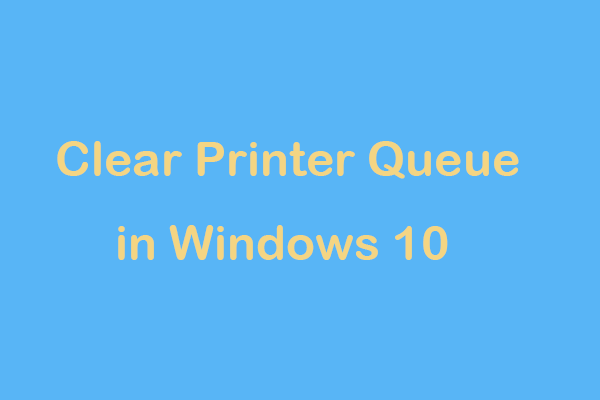
Uno dei problemi più frustranti che potresti riscontrare è un documento bloccato nella coda di stampa. Non stampa e impedisce anche la stampa di tutti i file in linea dietro di esso. Per sbloccare la stampante e stampare il documento, ecco come cancellare la coda di stampa di Windows 10 quando i metodi convenzionali non funzionano.
In Windows, i lavori di stampa non vengono inviati direttamente alla stampante. Invece, prima vanno allo spooler che è un programma di gestione di tutti i lavori di stampa. Lo spooler è utile poiché consente di modificare l'ordine dei piani di stampa in sospeso o di eliminare un lavoro di stampa nel processo.
Quando lo spooler non funziona, i lavori di stampa rimangono nella coda. Ma una volta che il primo lavoro non può essere stampato, quelli dietro di esso non riescono a stampare. In questo caso, è utile annullare il documento che non viene stampato correttamente. MiniTool ti mostrerò alcuni dettagli.
Mancia: Se si verifica un errore del tipo 'un altro computer sta utilizzando la stampante' quando si utilizza una stampante, cosa si deve fare? Ottieni soluzioni da questo post - Come risolvere l'errore 'Un altro computer utilizza la stampante' .Come annullare semplicemente il lavoro di stampa Windows 10
Per rimuovere un processo di stampa in Windows 10, è necessario seguire questi passaggi:
Passaggio 1: vai a Impostazioni> Dispositivi> Stampanti e scanner .
Passaggio 2: selezionare la stampante e fare clic su Coda aperta .
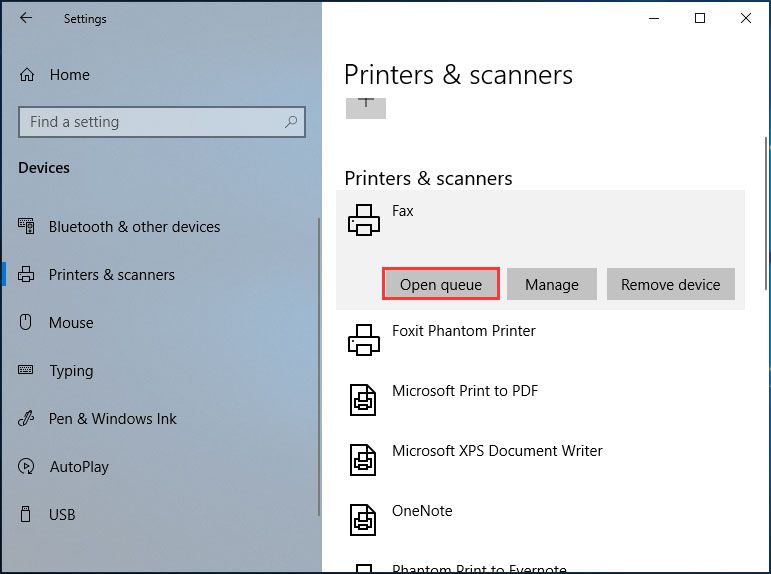
Passaggio 3: scegli il file problematico e cancellalo.
Se la coda della stampante è ancora bloccata, puoi andare al Stampante menu e fare clic Annulla tutti i documenti . Se non funziona, riavvia il computer e la stampante, scollega tutte le connessioni cablate e ricollegale prima che il riavvio sia terminato.
Se hai provato queste soluzioni comuni ma inutilmente, ecco alcuni modi per correggere una coda di stampa che non viene eliminata.
Come cancellare la coda della stampante Windows 10
Nei paragrafi seguenti, ti mostreremo 3 metodi comuni per cancellare la coda e risolvere il problema del lavoro di stampa bloccato in coda.
Windows 10 Cancella coda di stampa tramite Servizi
Come cancellare la coda della stampante tramite Servizi quando il lavoro di stampa non elimina Windows 10? I passaggi sono semplici e segui queste istruzioni:
Passaggio 1: input Servizi nella casella di ricerca e fare clic sul risultato esatto per aprire il file Servizi finestra.
Passaggio 2: individuare il file Spooler di stampa servizio, fare doppio clic su di esso e scegliere Fermare .
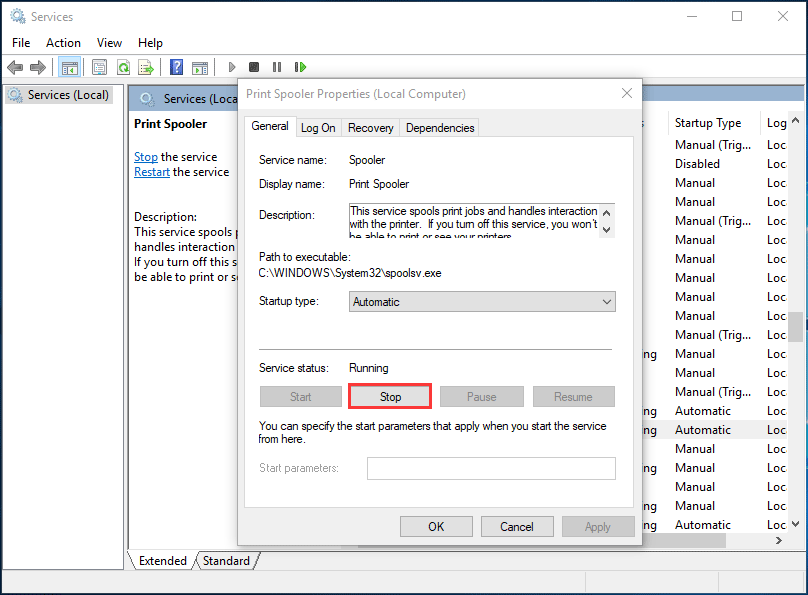
Passaggio 3: Apri Esplora file, vai a C: Windows System32 spool PRINTERS e puoi vedere i documenti che sono attualmente nella coda della stampante.
Passaggio 4: scegli tutti questi file ed eliminali.
Passaggio 5: torna alla finestra del servizio Spooler di stampa, fai doppio clic su questo servizio e scegli Inizio per riavviarlo.
Ora, il problema del documento bloccato nella coda di stampa è stato risolto.
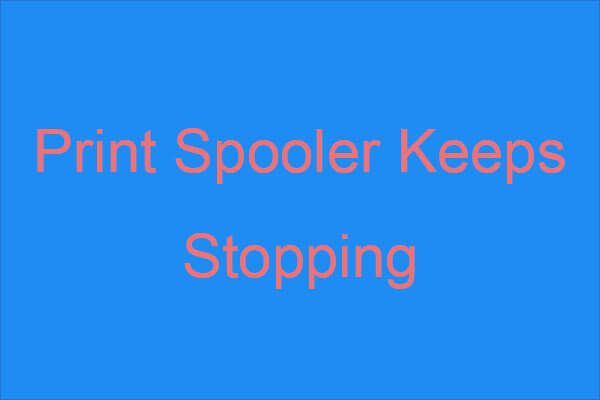 Lo spooler di stampa continua a fermarsi? Ecco i metodi disponibili!
Lo spooler di stampa continua a fermarsi? Ecco i metodi disponibili! Se trovi che lo spooler di stampa continua a fermarsi e vuoi trovare alcuni metodi praticabili per risolvere il problema, allora questo post è ciò di cui hai bisogno.
Leggi di piùCancella coda di stampa Windows 10 CMD
Come risolvere la coda di stampa bloccata cancellando la coda di stampa tramite il prompt dei comandi (CMD)? Ecco la guida:
Passaggio 1: apri la finestra CMD con privilegi di amministratore.
Passaggio 2: digitare il comando net stop spooler e premete accedere .
Passaggio 3: vai a C: Windows System32 spool PRINTERS ed elimina tutti i file.
Passaggio 4: digitare net start spooler nella finestra CMD e premere accedere .
Cancella coda di stampa Windows 10 con un file Bitch
Come puoi cancellare la coda di stampa con un file bitch quando il tuo lavoro di stampa non eliminerà Windows 10? Le istruzioni dettagliate sono qui.
Passaggio 1: apri Blocco note e copia e incolla il seguente testo in Blocco note.
@echo off
echo Arresto dello spooler di stampa
buttato fuori
net stop spooler
echo Cancellazione di documenti di stampa indesiderati temporanei
buttato fuori
del / Q / F / S '% systemroot% System32 Spool Printers *. *
echo Avvio dello spooler di stampa
buttato fuori
net start spooler
Passaggio 2: vai a File> Salva con nome .
Passaggio 3: impostare il tipo di file su .testo e chiamalo come preferisci ma .uno dovrebbe essere alla fine. Quindi fare clic su Salva .
Passaggio 4: fare clic su questo file creato per eseguire, accendere la stampante e quindi stampare un documento.
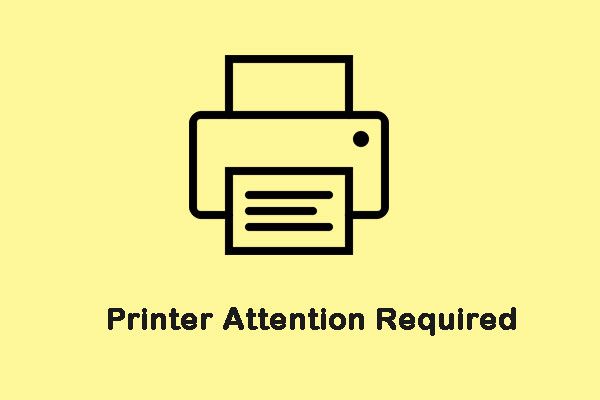 Come correggere l'errore 'La stampante richiede la tua attenzione'
Come correggere l'errore 'La stampante richiede la tua attenzione' Quando si tenta di stampare qualcosa utilizzando Windows, è possibile che venga visualizzato il messaggio di errore 'richiesta attenzione della stampante'. Ecco alcuni metodi utili per risolverlo.
Leggi di piùParole finali
Un lavoro di stampa è bloccato in coda? Se un semplice annullamento non è in grado di risolvere questo problema, puoi provare a cancellare la coda di stampa in Windows 10 tramite 3 metodi in modo da poter eliminare facilmente il problema.



![Scopri modi pratici per recuperare i file mancanti su Windows 10 [Suggerimenti per MiniTool]](https://gov-civil-setubal.pt/img/data-recovery-tips/94/learn-practical-ways-recover-missing-files-windows-10.jpg)




![MKV vs MP4: qual è il migliore e come convertirlo? [Suggerimenti per MiniTool]](https://gov-civil-setubal.pt/img/video-converter/63/mkv-vs-mp4-which-one-is-better.jpg)

![Borderlands 3 Cross save: sì o no? Perché e come? [MiniTool News]](https://gov-civil-setubal.pt/img/minitool-news-center/69/borderlands-3-cross-save.jpg)

![2 modi efficaci per disabilitare Credential Guard Windows 10 [MiniTool News]](https://gov-civil-setubal.pt/img/minitool-news-center/61/2-effective-ways-disable-credential-guard-windows-10.png)


![HKEY_LOCAL_MACHINE (HKLM): definizione, posizione, sottochiavi del registro [MiniTool News]](https://gov-civil-setubal.pt/img/minitool-news-center/71/hkey_local_machine.jpg)



