Come eseguire il backup di Windows Server 2016 su disco rigido esterno?
How To Back Up Windows Server 2016 To External Hard Drive
Prevenire la perdita di dati dovuta a operazioni accidentali tramite il backup è fondamentale. Stai cercando modi per eseguire il backup di Windows Server 2016 su un disco rigido esterno? Questo post di MiniTool offre 2 strumenti per te.
È fondamentale fare il backup WindowsServer2016 per proteggere i tuoi dati importanti. Il metodo di backup più conveniente e affidabile consiste nell'utilizzare un disco rigido esterno. Di seguito sono riportati i vantaggi del backup di Windows Server 2016 su un disco rigido esterno.
1. Innanzitutto, mantiene i tuoi dati al sicuro guasto del disco rigido . Una volta danneggiato il disco rigido, tutti i dati sul disco potrebbero andare persi. Ma i dati di backup sul disco rigido esterno sono al sicuro.
2. In secondo luogo, può risparmiare tempo quando si installa Windows Server 2016 su un nuovo computer o su un computer diverso con hardware diverso. Puoi utilizzare questo disco rigido esterno per eseguire un ripristino universale senza installare un sistema e applicazioni completamente nuovi.
3. In terzo luogo, i file su un computer possono essere facilmente infettati, distrutti o rubati, quindi è più sicuro conservarli su un disco rigido esterno.
Ora vediamo come eseguire il backup di Windows Server 2016 su un disco rigido esterno.
Come eseguire il backup di Windows Server 2016 su disco rigido esterno
Prima di iniziare il processo di backup, ci sono alcune cose che devi notare:
- Assicurati di aver collegato il disco rigido esterno a Windows Server 2016.
- Assicurarsi che il disco rigido esterno possa essere riconosciuto dal PC.
- Assicurati che il disco rigido esterno abbia capacità sufficiente per archiviare i dati di Windows Server 2016.
Modo 1: tramite Windows Server Backup
Innanzitutto, puoi eseguire il backup di Windows Server 2016 su un disco rigido esterno tramite Backup del server Windows . È uno strumento di backup e ripristino integrato nel sistema operativo Windows Server. Fornisce un modo per creare e gestire backup di dati importanti come stato del sistema, file e cartelle e interi volumi o dischi rigidi. I backup possono essere archiviati su unità locali o condivisioni di rete e possono essere utilizzati per ripristinare i dati in caso di perdita di dati o guasto del sistema.
1. Apri Gestore del server e fare clic Aggiungi ruoli e funzionalità . Quindi, fare clic Prossimo .
2. Ora scegli il tipo di installazione: Installazioni basate su ruoli o basate su funzionalità O Installazione di servizi Desktop remoto e fare clic Prossimo .
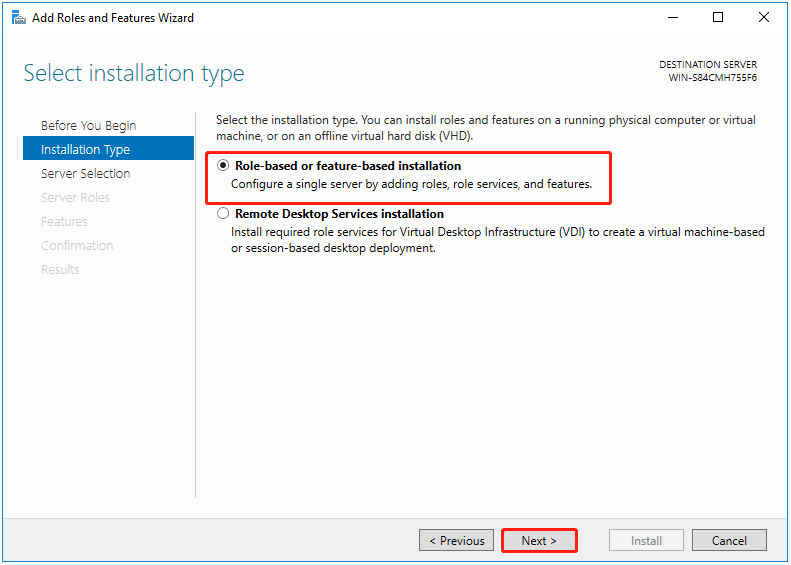
3. Selezionare il server di destinazione e fare clic Prossimo .
4. Sotto il Seleziona i ruoli del server pagina, fare clic direttamente Prossimo per continuare.
5. Sotto il Caratteristiche sezione, controlla il Backup del server Windows funzione e fare clic Prossimo .
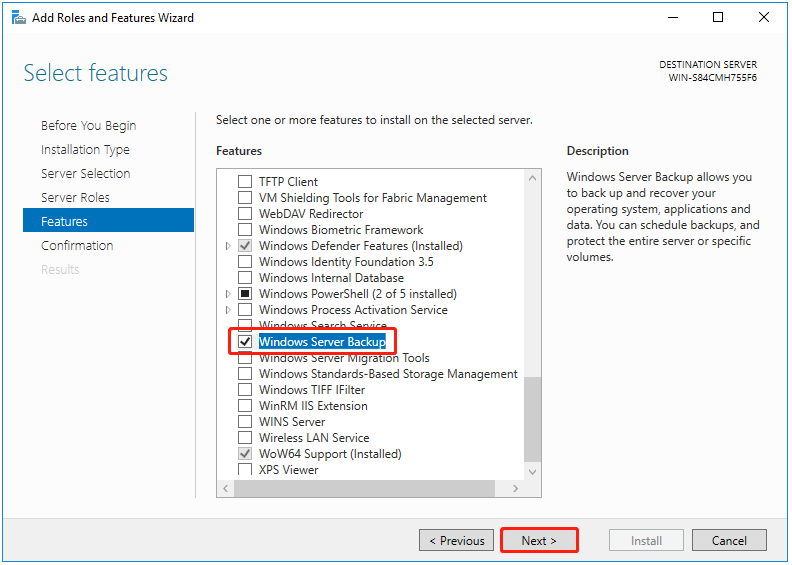
6. Ti verrà chiesto di confermare l'operazione e dovrai fare clic Installare .
1. Digita Backup del server Windows nel Ricerca scatola e aprirla.
2. Fare clic con il pulsante destro del mouse Backup locale e quindi selezionare Backup una volta... .
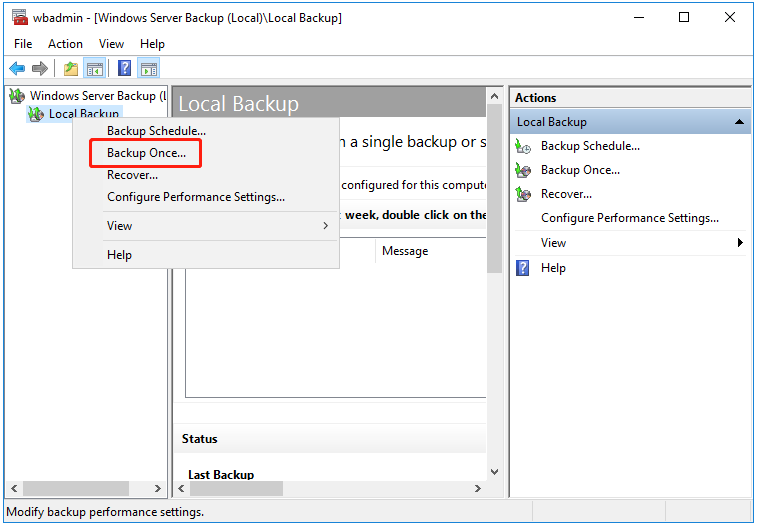
3. Sotto Opzioni di backup , seleziona Diverse opzioni e fare clic Prossimo .
4. Seleziona Server completo (consigliato) O Costume .
- Il backup completo del server eseguirà il backup di tutti i dati del server, delle applicazioni e dello stato del sistema.
- Se desideri eseguire il backup di file specifici di Windows Server 2016, puoi scegliere il file Costume opzione e fare clic Prossimo . Quindi puoi scegliere Aggiungi elementi e scegli i file di cui desideri eseguire il backup. Clic Prossimo per continuare.
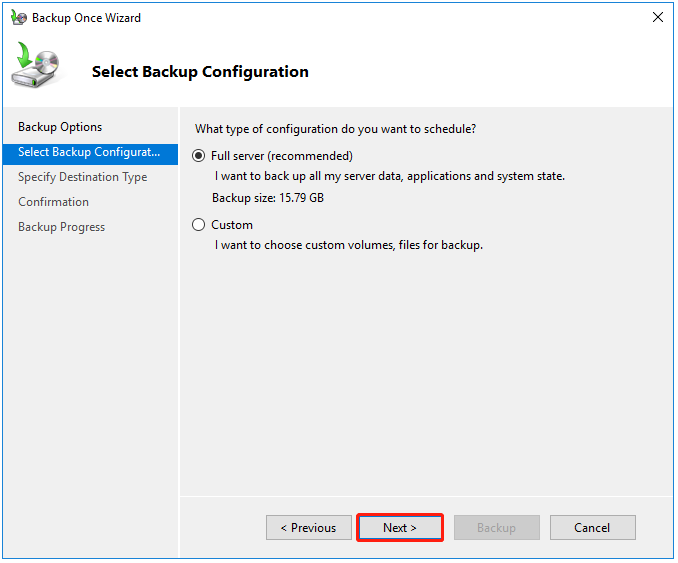
5. Sotto Specificare il tipo di destinazione , scegliere Unità locali O Cartelle condivise remote e fare clic Prossimo . Qui, devi scegliere la prima opzione.
6. Quindi, è necessario fare clic sul menu a discesa per scegliere il disco rigido esterno come destinazione del backup. Clic Prossimo .
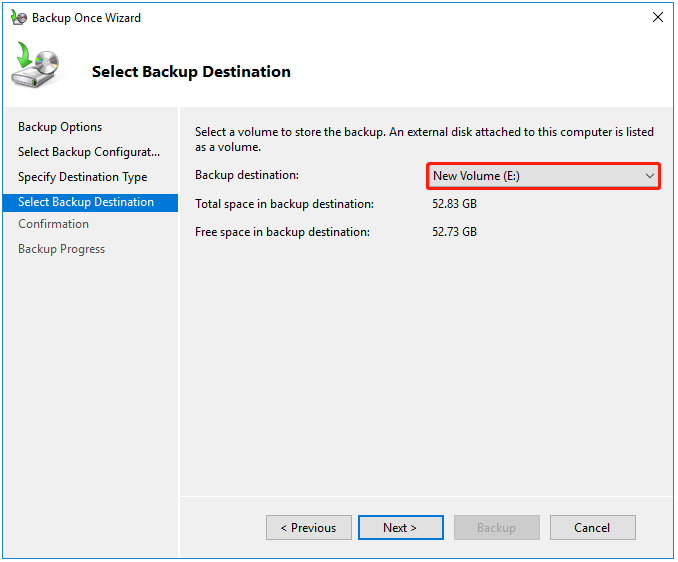
7. Ora puoi fare clic Backup per avviare l'attività di backup. Una volta terminato il backup, vedrai il messaggio di stato: Riuscito .
Modo 2: tramite MiniTool ShadowMaker
Quando si utilizza Windows Server Backup, potrebbero verificarsi diversi errori come Backup di Windows Server bloccato in “Lettura dati; Attendere prego…' , Windows Server Backup non esegue il backup incrementale, servizio di backup di Windows Server mancante e così via. Pertanto è possibile utilizzare anche il file Software di backup del server – MiniTool ShadowMaker per eseguire il backup del Server 2016 su disco rigido esterno.
Fornisce una soluzione di backup e ripristino all-in-one, compatibile con Windows Server 2022/2019/2016/2012/2012 R2, Windows 11/10/8.1/8/7, ecc. Ti consente di eseguire il backup dei file O sistemi di backup al disco rigido esterno.
MiniTool ShadowMaker ha funzionalità più avanzate rispetto a Windows Server Backup Sync, Media Builder, Disk Clone, Universal Restore, Backup Compression, ecc. Ora, non esitare e fai clic sul pulsante seguente per scaricare MiniTool ShadowMaker e installarlo sul tuo PC per avviare il compito di backup.
Prova di MiniTool ShadowMaker Fare clic per scaricare 100% Pulito e sicuro
1. Avvia MiniTool ShadowMaker e fai clic su Continua la prova per continuare.
2. Sul Backup interfaccia, vedrai che le partizioni di sistema sono selezionate come origine del backup. Per eseguire il backup dei file, fare clic su FONTE > Cartelle e file , quindi seleziona tutti gli elementi di cui vuoi eseguire il backup e fai clic su OK .
3. Fare clic DESTINAZIONE per scegliere il disco rigido esterno come destinazione.
4. Infine, fare clic su Esegui il backup adesso pulsante per eseguire l'attività di backup.
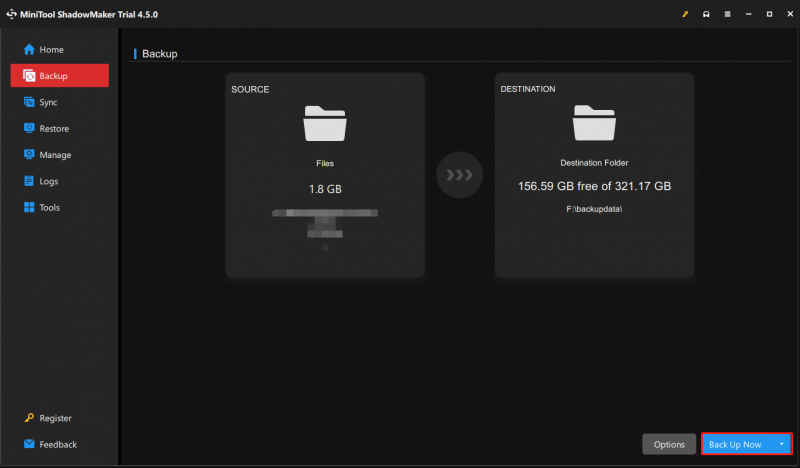
Linea di fondo
Per riassumere, questo post ha mostrato come eseguire il backup di Windows Server 2016 su un disco rigido esterno con Windows Server Backup e MiniTool ShadowMaker. Se hai qualche problema con MiniTool ShadowMaker, puoi contattarci tramite [e-mail protetta] e ti risponderemo il prima possibile.




![[RISOLTO] Windows non può accedere al dispositivo, percorso o file specificato [Suggerimenti per MiniTool]](https://gov-civil-setubal.pt/img/blog/53/windows-no-tiene-acceso-al-dispositivo.jpg)

![Ecco come risolvere facilmente il codice di errore Baboon di Destiny 2! [MiniTool News]](https://gov-civil-setubal.pt/img/minitool-news-center/08/here-is-how-easily-fix-destiny-2-error-code-baboon.png)




![4 modi per correggere i servizi audio che non rispondono a Windows 10 [MiniTool News]](https://gov-civil-setubal.pt/img/minitool-news-center/10/4-ways-fix-audio-services-not-responding-windows-10.jpg)


![Ottieni il codice di errore Netflix: M7111-1331? Ecco come risolverlo! [MiniTool News]](https://gov-civil-setubal.pt/img/minitool-news-center/57/get-netflix-error-code.jpg)

![Risolto: la pulizia di Windows Update bloccata si verifica durante la pulizia del disco [MiniTool News]](https://gov-civil-setubal.pt/img/minitool-news-center/27/solved-windows-update-cleanup-stuck-happens-disk-cleanup.png)
![Correzione dell'errore 'Il servizio VSS viene chiuso a causa di timeout di inattività' [MiniTool News]](https://gov-civil-setubal.pt/img/minitool-news-center/15/fix-vss-service-is-shutting-down-due-idle-timeout-error.png)
![[RISOLTO] Il disco rigido esterno blocca il computer? Ottieni soluzioni qui! [Suggerimenti per MiniTool]](https://gov-civil-setubal.pt/img/data-recovery-tips/71/external-hard-drive-freezes-computer.jpg)