Fisso! Errore nei dati di configurazione di avvio 0xc0000454 su Windows 10 11
Fisso Errore Nei Dati Di Configurazione Di Avvio 0xc0000454 Su Windows 10 11
Ricevi il codice di errore dei dati di configurazione di avvio 0xc0000454 durante l'avvio di Windows 10/11? Se sì, rilassati! Non sei solo! In questa guida da Sito Web MiniTool , ci siamo scervellati per trovare le soluzioni più efficaci per te.
Dati di configurazione di avvio mancanti 0xc0000454
Sei bloccato su una schermata blu con il codice di errore dei dati di configurazione di avvio 0xc0000454 all'avvio del computer? Il messaggio di errore completo è:
Il tuo PC ha bisogno di essere riparato.
I dati di configurazione di avvio per il PC sono mancanti o contengono errori.
File:\avvio\bcd
Codice di errore: 0xc0000454
Dovrai utilizzare gli strumenti di ripristino sul supporto di installazione.
Questo errore indica che Windows Boot Manager non può funzionare correttamente al momento. Nella maggior parte dei casi, un semplice riavvio del sistema può eliminare il codice di errore 0xc0000454. Se un riavvio non funziona per te, puoi scorrere verso il basso per trovare soluzioni più fattibili.
# Eseguire il backup del file in anticipo!
Errori come il codice di errore dei dati di configurazione di avvio 0xc0000454 sono molto comuni in Windows 10/11. Se non vengono gestiti correttamente, è facile subire perdite di dati. Per proteggere i tuoi dati, è meglio utilizzare MiniTool ShadowMaker per creare un backup dei tuoi file importanti.
Questo Software di backup di Windows è disponibile su Windows 10/11/8/7 e crea un ulteriore livello di protezione per i tuoi dati offrendo molteplici soluzioni di backup. Fai clic sul pulsante in basso per provare subito questo software gratuito!
Come correggere il codice di errore dei dati di configurazione di avvio 0xc0000454 su Windows 11/10?
Correzione 1: eseguire la riparazione automatica/all'avvio
La riparazione automatica di Windows o la riparazione all'avvio possono aiutarti a risolvere alcuni problemi di avvio come il codice di errore dei dati di configurazione di avvio 0xc0000454. Fare così:
Passaggio 1. Crea Supporto di installazione di Windows 10 utilizzando un'unità USB.
Passaggio 2. Collegare l'unità flash USB al dispositivo e riavviare il computer.
Passaggio 3. Premere un tasto qualsiasi per eseguire l'avvio dal supporto di installazione.
Passo 4. Inserisci la tua lingua e altre preferenze e premi Prossimo .

Passaggio 5. Colpisci Ripara il tuo computer e seleziona il tipo di sistema operativo che desideri riparare.
Passaggio 5. Vai a Risoluzione dei problemi > Opzioni avanzate > Riparazione automatica O Riparazione di avvio . Se il codice di errore dei dati di configurazione di avvio 0xc0000454 è ancora presente al termine del processo di riparazione automatica, puoi provare la soluzione successiva.
Correzione 2: ricostruire i dati di configurazione di avvio
Poiché l'errore di Windows 0xc0000454 è correlato ai dati di configurazione di avvio, un'altra soluzione è ricostruire il BCD. Segui queste linee guida:
Passaggio 1. Fare clic su energia pulsante per spegnere il PC e quindi riavviarlo.
Passaggio 2. Quando vedi il file finestre logo, premere il energia pulsante di nuovo per riavviare il computer.
Passaggio 3. Ripetere questi passaggi due o tre volte finché il Automatico / Riparazione di avvio viene visualizzata la schermata.
Passaggio 4. Colpisci Opzioni avanzate > Risoluzione dei problemi > Opzioni avanzate > Prompt dei comandi .
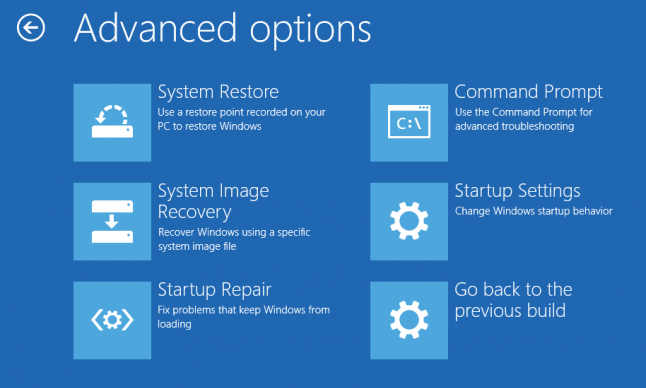
Passaggio 5. Nella finestra di comando, esegui il seguente comando uno per uno e non dimenticare di premere accedere dopo ogni comando.
bootrec /fixMBR
bootrec /fixBoot
bootrec /rebuildBCD
Articolo correlato: come-ricostruire-bcd
Correzione 3: ripristino del BIOS predefinito
Per risolvere il codice di errore dei dati di configurazione di avvio 0xc0000454, è possibile considerare il ripristino BIO alle impostazioni predefinite. Dopo reimpostare il BIOS , puoi modificare ogni singola impostazione per trovare quella che causa problemi. Ecco come farlo:
Passaggio 1. Riavvia il computer.
Passaggio 2. Prima di vedere il logo di Windows, premere il F2 O F10 chiave (a seconda del produttore del computer) ripetutamente a entrare nel BIOS .
Passaggio 3. Utilizzare il tasti freccia sulla tastiera per individuare Carica impostazioni predefinite e colpito accedere per selezionarlo.
Passo 4. Nella finestra di conferma, seleziona SÌ e colpito accedere per confermare l'azione.
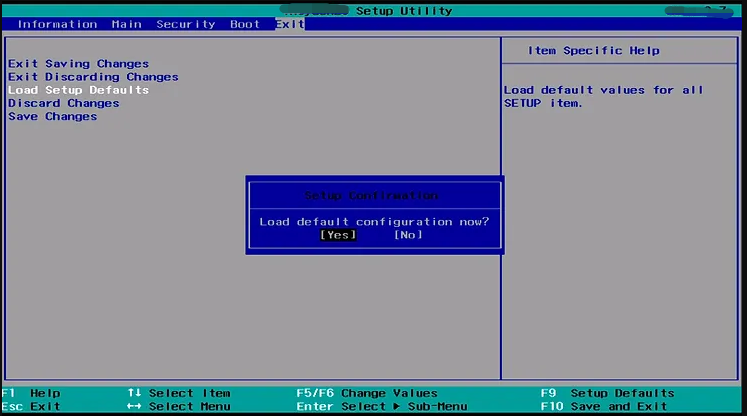
Passaggio 5. Premere F10 per salvare le modifiche e uscire dal BIOS.

![4 soluzioni per risolvere il problema Impossibile accedere all'account Gmail [MiniTool News]](https://gov-civil-setubal.pt/img/minitool-news-center/70/4-solutions-fix-can-t-sign-into-gmail-account.png)





![Risolto: questo ID Apple non è ancora stato utilizzato nell'iTunes Store [MiniTool News]](https://gov-civil-setubal.pt/img/minitool-news-center/84/fixed-this-apple-id-has-not-yet-been-used-itunes-store.png)








![6 modi per leggere i dischi formattati per Mac su Windows: gratuiti ea pagamento [Suggerimenti per MiniTool]](https://gov-civil-setubal.pt/img/data-recovery-tips/22/6-ways-read-mac-formatted-drive-windows.png)
![Ottieni il codice di errore di Destiny 2 Beetle? Consulta una guida per sapere come risolvere il problema! [Novità MiniTool]](https://gov-civil-setubal.pt/img/minitool-news-center/29/get-destiny-2-error-code-beetle.jpg)
![Risolvi facilmente: Ripristino configurazione di sistema di Windows 10 bloccato o riaggancia [Suggerimenti MiniTool]](https://gov-civil-setubal.pt/img/backup-tips/35/easily-fix-windows-10-system-restore-stuck.jpg)
![Correggi il tuo profilo utente roaming non è stato completamente sincronizzato [MiniTool News]](https://gov-civil-setubal.pt/img/minitool-news-center/67/fix-your-roaming-user-profile-was-not-completely-synchronized.jpg)