Correzione Impossibile modificare lo sfondo per diversi desktop virtuali
Fix Can T Change The Background For Different Virtual Desktops
Quando non puoi cambiare lo sfondo per diversi desktop virtuali, puoi fare riferimento a questo post su MiniTool . Ecco alcune soluzioni fattibili e utili. Ora continua a leggere per ottenere maggiori dettagli.
Non riesco a cambiare gli sfondi su diversi desktop virtuali. Sto cercando di avere immagini diverse su desktop diversi, ma in qualche modo ogni volta che provo a cambiare lo sfondo, cambia per tutti i desktop.
Ho provato a modificarlo facendo clic sul desktop dalla visualizzazione attività, ma non funziona. Quando provo a utilizzare l'opzione di personalizzazione e faccio clic con il pulsante destro del mouse per impostarla su un desktop particolare, non succede nulla e lo sfondo non cambia. Microsoft
Ora vediamo come risolvere il problema 'impossibile cambiare lo sfondo per diversi desktop virtuali'.
Correzione 1: esegui SFC e DISM
Il primo metodo che puoi utilizzare per risolvere il problema 'impossibile modificare lo sfondo per diversi desktop virtuali' è utilizzare l'utilità Controllo file di sistema (SFC) e lo strumento DISM. Ecco come farlo:
1. Digita cmq nel Ricerca casella, quindi fare clic con il pulsante destro del mouse su Prompt dei comandi app e seleziona Esegui come amministratore .
2. Digitare sfc/scannow . Questo processo potrebbe richiedere molto tempo per la scansione, attendere pazientemente.
3. Se la scansione SFC non funziona, puoi eseguire i seguenti comandi uno per uno e premere Invio dopo ciascuno di essi.
- Dism /Online /Cleanup-Image /CheckHealth
- Dism /Online /Cleanup-Image /ScanHealth
- Dism /Online /Cleanup-Image /RestoreHealth
Una volta terminato, riavvia il PC e controlla se il problema viene risolto.
Correzione 2: utilizzare l'editor del registro
Quando non puoi impostare lo sfondo per diversi desktop virtuali, puoi utilizzare l'editor del Registro di sistema per risolverlo. Ecco come farlo:
1. Premere il finestre + R chiavi insieme per aprire il Correre finestra di dialogo. Tipo regedit dentro.
2. Vai al seguente percorso:
Computer\HKEY_CURRENT_USER\Software\Microsoft\Windows\CurrentVersion\Explorer\VirtualDesktops\
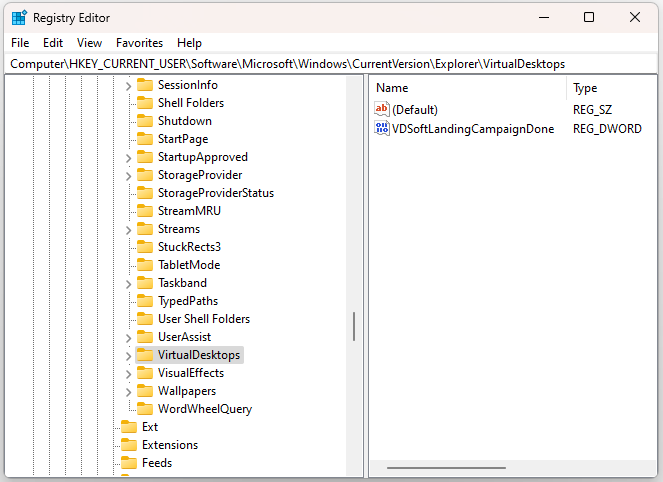
3. Quindi, puoi prendere in considerazione l'eliminazione della chiave di registro di VirtualDesktops.
Correzione 3: downgrade di Windows 11 da 23H2 a 22H2
Se ancora non riesci a modificare lo sfondo per diversi desktop virtuali, puoi ripristinare Windows 11 da 23H2 a 22H2. Molti utenti hanno dimostrato che è utile. Ecco come farlo:
Se utilizzi Windows 11 23H2 solo per 10 giorni dalla data di aggiornamento alla build più recente, puoi ripristinarlo a 22H2 tramite Impostazioni.
1. Premere il finestre + IO chiavi insieme per aprire Impostazioni .
2. Vai a Sistema > Ripristino e fare clic Torna indietro Sotto Opzioni di ripristino .
3. Selezionare un motivo per disinstallare 23H2 per continuare. Clic No grazie e CLICCA Prossimo parecchie volte.
4. Infine, fai clic Torna alla build precedente .
Se la Il pulsante Indietro non è disponibile dopo 10 giorni , come passare da 23H2 a 22H2/21H2? L'unico modo che puoi provare è eseguire un'installazione pulita.
Suggerimenti: Prima dell'installazione, si consiglia di eseguire il file Software di backup del PC – MiniTool ShadowMaker per eseguire il backup di file critici poiché il processo può cancellare alcuni dati. Questo strumento supporta il backup di file, partizioni, dischi e sistemi su Windows 11/10/8/7.Prova di MiniTool ShadowMaker Fare clic per scaricare 100% Pulito e sicuro
1. Vai a Scarica Windows 11 pagina per scaricare l'ISO di Windows 11 22H2.
2. Scarica e installa Rufus dal suo sito Web ufficiale. Quindi, masterizza il file ISO e crea un'unità avviabile.
3. Collegare l'unità avviabile al computer di destinazione. Quindi, riavvia il PC per accedere al BIOS e modificare l'ordine di avvio per consentire l'esecuzione di Windows dall'unità USB.
4. Seguire le istruzioni visualizzate per completare l'installazione.
5. Quindi, devi scegliere lingua , ora e formato corrente , E tastiera o metodo di input . Dopo averli scelti, fare clic Prossimo continuare.
6. Nella finestra successiva, fare clic su Installa ora . Seguire le istruzioni visualizzate sullo schermo per installarlo.
Parole finali
Cosa fare quando non è possibile modificare lo sfondo per diversi desktop virtuali? Puoi provare i metodi sopra indicati uno per uno finché il problema non viene risolto. Spero che questo post ti sarà utile.
![Strumento di diagnostica Lenovo: ecco la guida completa per utilizzarlo [Suggerimenti per MiniTool]](https://gov-civil-setubal.pt/img/disk-partition-tips/32/lenovo-diagnostics-tool-here-s-your-full-guide-use-it.jpg)


![Il ricevitore Logitech Unifying non funziona? Correzioni complete per te! [Novità MiniTool]](https://gov-civil-setubal.pt/img/minitool-news-center/47/is-logitech-unifying-receiver-not-working.jpg)


![Come salvare gratuitamente video da YouTube sui tuoi dispositivi [Guida completa]](https://gov-civil-setubal.pt/img/blog/64/how-save-videos-from-youtube-your-devices-free.png)
![L'operazione non è stata completata con successo? Prova questi metodi [Suggerimenti per MiniTool]](https://gov-civil-setubal.pt/img/backup-tips/19/operation-did-not-complete-successfully.png)
![Impossibile riprodurre il tono di prova su Windows 10? Risolvilo facilmente ora! [Novità MiniTool]](https://gov-civil-setubal.pt/img/minitool-news-center/52/failed-play-test-tone-windows-10.png)

![Barra delle applicazioni scomparsa / mancante di Windows 10, come risolvere? (8 modi) [Suggerimenti per MiniTool]](https://gov-civil-setubal.pt/img/data-recovery-tips/96/taskbar-disappeared-missing-windows-10.jpg)


![[Risolto] Come risolvere OBS che non registra a schermo intero - 7 soluzioni](https://gov-civil-setubal.pt/img/blog/73/how-fix-obs-not-recording-full-screen-7-solutions.png)


![3 metodi per correggere l'errore di ripristino del sistema 0xc0000020 su Windows 10 [MiniTool News]](https://gov-civil-setubal.pt/img/minitool-news-center/42/3-methods-fix-system-restore-error-0xc0000020-windows-10.png)

![Come salvare determinate pagine di un PDF su Windows/Mac? [Notizie MiniTool]](https://gov-civil-setubal.pt/img/minitool-news-center/91/how-save-certain-pages-pdf-windows-mac.png)
