[Risolto!] Come scoprire cosa ha svegliato il mio computer?
How Find Out What Woke Up My Computer
Riattivare il computer dalla modalità di sospensione è facile e veloce. Ma a volte, scopri che il tuo computer continua a svegliarsi dalla modalità di sospensione senza motivo. Potresti voler sapere: cosa ha svegliato il mio computer? Indipendentemente dal fatto che tu stia utilizzando un computer Windows o un computer Mac, puoi leggere questo post di MiniTool per sapere come scoprire cosa ha svegliato il tuo computer.
Su questa pagina :- Come vedere cosa ha svegliato il tuo computer su Windows?
- Come vedere cosa ha svegliato il tuo computer su Mac?
- Se il tuo computer non si sveglia dalla modalità di sospensione
Se non vuoi spegnere il computer di notte o per qualche altro motivo, puoi mettere il dispositivo in modalità sospensione. Quando vuoi riattivare il computer, puoi semplicemente muovere il mouse o premere un tasto sulla tastiera.
Ma a volte potresti scoprire che il tuo computer si sveglia dalla modalità di sospensione senza motivo. Questo sarà un problema fastidioso se utilizzi un computer desktop con un monitor di grandi dimensioni, che può essere chiuso come un laptop.
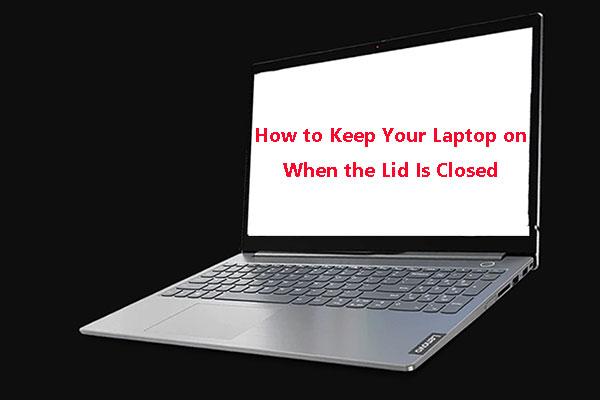 Una guida su come tenere acceso il laptop quando il coperchio è chiuso
Una guida su come tenere acceso il laptop quando il coperchio è chiusoHai bisogno di tenere acceso il tuo laptop quando il coperchio è chiuso? Sai come fare questo lavoro? Questo post ti mostrerà una guida dettagliata ed efficace.
Per saperne di piùCosa ha svegliato il mio computer? Potresti porre questa domanda. In questo post ti mostreremo cosa puoi fare per scoprire cosa ha svegliato il tuo computer su Windows e Mac.
Come vedere cosa ha svegliato il tuo computer su Windows?
Come vedere cosa ha svegliato il tuo computer su Windows?
- Utilizza il prompt dei comandi
- Utilizza il Visualizzatore eventi
Utilizza il prompt dei comandi
Se il tuo computer continua a svegliarsi dalla modalità di sospensione senza motivo, puoi seguire questi passaggi per trovare il colpevole.
- Cercare cmq utilizzando Ricerca di Windows, quindi selezionare Esegui come amministratore per il risultato della ricerca a esegui il prompt dei comandi come amministratore .
- Tipo powercfg –lastwake e premere accedere (puoi anche scrivere powercfg –waketimer ).
Questo strumento ti mostrerà cosa ha svegliato il tuo computer per ultimo.
Utilizza il Visualizzatore eventi
Se desideri ottenere maggiori informazioni, puoi eseguire una ricerca approfondita utilizzando il Visualizzatore eventi di Windows.
- Utilizzare Ricerca di Windows per cercare visualizzatore eventi e fai clic sul risultato della ricerca per aprirlo.
- Nel Visualizzatore eventi, devi andare a Registri di Windows > Sistema .
- Scorri verso il basso per trovare il Potenza: risoluzione dei problemi opzione e fare clic per aprirla.
- Nel Generale scheda, puoi vedere cosa ha svegliato il tuo computer nella scheda Sorgente di scia Puoi anche trovare altre informazioni come Ora di dormire E Orario di sveglia .
Come vedere cosa ha svegliato il tuo computer su Mac?
Se utilizzi un computer Mac e desideri sapere cosa ha svegliato il tuo computer Mac, puoi utilizzare l'utilità Terminale. Ecco una guida:
- Fai clic sull'icona Launchpad nel Dock e digita terminale nel campo di ricerca. Quindi, fai clic su Terminale per aprirlo. Puoi anche fare clic Trovatore , apri il /Applicazioni/Utilità cartella, quindi fare doppio clic su Terminale per aprirlo.
- Esegui il seguente contenuto: log mostra –style syslog | fgrep Motivo di riattivazione .
- Ci vorrà del tempo per eseguire il comando. Quindi, puoi vedere il motivo dell'ultima riattivazione del tuo Mac. Se non vedi nulla, puoi aprire la Console e quindi cercare Sveglia la ragione .
Se il tuo computer non si sveglia dalla modalità di sospensione
Se il tuo computer non si riattiva dalla modalità di sospensione, devi adottare misure per risolverlo, ad esempio consentire alla tastiera e al mouse di riattivare il computer, disattivare l'avvio, riattivare l'ibernazione e modificare le impostazioni di risparmio energia. Questo post ti mostra cosa fare: 4 soluzioni per il computer che non si riattiva dalla modalità di sospensione Windows 10 .








![[Guida] Come utilizzare i temi per personalizzare il desktop di Windows 11? [Suggerimenti per MiniTool]](https://gov-civil-setubal.pt/img/news/EF/guide-how-to-use-themes-to-personalize-your-windows-11-desktop-minitool-tips-1.png)
![Il disco è protetto da scrittura? Ripara USB da Windows 10/8/7! [Suggerimenti per MiniTool]](https://gov-civil-setubal.pt/img/blog/39/el-disco-est-protegido-contra-escritura.jpg)


![Come recuperare i contatti dal telefono Android con schermo rotto? [Suggerimenti per MiniTool]](https://gov-civil-setubal.pt/img/android-file-recovery-tips/75/how-recover-contacts-from-android-phone-with-broken-screen.jpg)

![Come accedere al menu di avvio Lenovo e come avviare il computer Lenovo [Suggerimenti per MiniTool]](https://gov-civil-setubal.pt/img/disk-partition-tips/33/how-enter-lenovo-boot-menu-how-boot-lenovo-computer.jpg)




