Come aprire la console di gestione del computer di Windows 11 in 7 modi?
How Open Windows 11 Computer Management Console 7 Ways
Questo saggio riassunto da MiniTool Software insegna principalmente come aprire Gestione computer di Windows 11 con Ricerca di Windows, menu Collegamento rapido, finestra di dialogo Esegui, prompt dei comandi, PowerShell, Esplora file, Pannello di controllo e un collegamento sul desktop.
Su questa pagina :- Che cos'è la gestione computer di Windows 11?
- #1 Apri Gestione computer Windows 11 tramite la ricerca
- #2 Avvia Gestione computer di Windows 11 nel menu di collegamento rapido
- #3 Accedi alla Gestione computer di Windows 11 con Run Box
- #4 Apri Gestione computer Windows 11 dal comando
- #5 Ottieni la gestione del computer di Windows 11 utilizzando Esplora file
- #6 Avvia Gestione computer di Windows 11 tramite il Pannello di controllo
- #7 Apri Gestione computer di Windows 11 tramite il collegamento sul desktop
- Consigliato il software Assistente Windows 11
Che cos'è la gestione computer di Windows 11?
Gestione computer è una raccolta di strumenti amministrativi di Windows che puoi utilizzare per gestire computer locali o remoti. Gli strumenti sono organizzati in un'unica console, che semplifica la visualizzazione delle proprietà amministrative e l'accesso agli strumenti necessari per svolgere le attività di gestione del computer.
Suggerimenti:
Non confondere Gestione informatica con Console di gestione Microsoft (MMC).

Gestione computer Windows 11 si riferisce alla gestione computer nell'ultimo sistema Windows 11. Successivamente, vediamo come aprire MMC di Windows 11 in più metodi.
#1 Apri Gestione computer Windows 11 tramite la ricerca
Il modo più semplice per aprire Gestione computer Windows 11 è cercarlo tramite la funzionalità di ricerca di Windows. Fare clic sull'icona della lente di ingrandimento sulla barra delle applicazioni e digitare gestione informatica compmgmt .msc , O compmgmt . Quindi, fai clic sulla corrispondenza migliore.
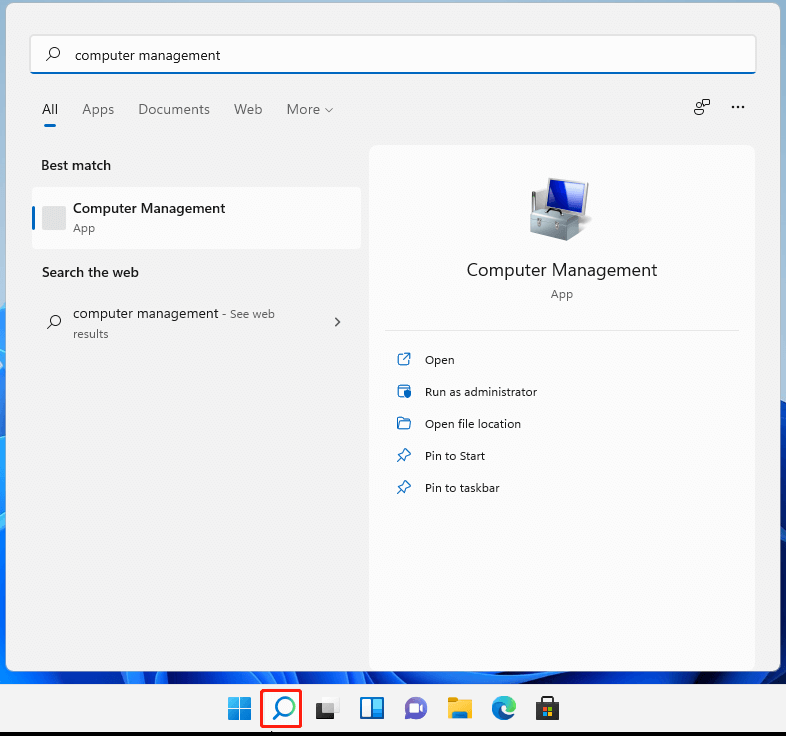
#2 Avvia Gestione computer di Windows 11 nel menu di collegamento rapido
In secondo luogo, puoi accedere a CMM dal menu Collegamento rapido di Windows. In generale, premere Windows+X scorciatoia per attivare il menu Collegamento rapido e fare clic Gestione informatica per aprirlo. Puoi anche richiamare il Menu Utente tramite facendo clic con il pulsante destro del mouse sul Inizio icona.
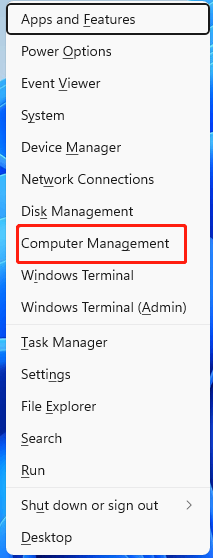
#3 Accedi alla Gestione computer di Windows 11 con Run Box
In terzo luogo, puoi raggiungere Gestione computer Win11 tramite il comando Esegui di Windows. Premi il tasto di scelta rapida Windows + R per aprire il comando Esegui di Windows 11, inserisci compmgmt.msc e premere accedere oppure fare clic OK finire.
#4 Apri Gestione computer Windows 11 dal comando
Inoltre, puoi accedere alla Gestione computer di Win 11 basandosi sui comandi. Per riuscirci, prima di tutto, è necessario avviare una piattaforma di comando, CMD o PowerShell. Quindi, digita compmgmt .msc O compmgmt completare.
#5 Ottieni la gestione del computer di Windows 11 utilizzando Esplora file
Successivamente, puoi attivare Gestione computer in Esplora risorse. Apri Esplora file di Windows utilizzando Windows+E chiavi. Fare clic con il tasto destro su Questo PC sul pannello di sinistra e selezionare Mostra più opzioni . Nel nuovo menu a comparsa, basta selezionare Maneggio .
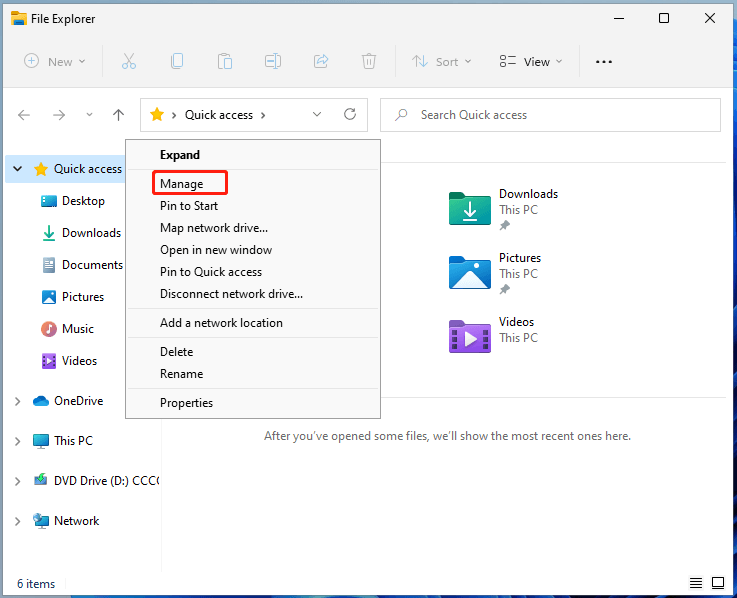
#6 Avvia Gestione computer di Windows 11 tramite il Pannello di controllo
Tuttavia, puoi accedere a Gestione computer partendo dal Pannello di controllo di Windows 11. Appena aprire il Pannello di controllo in Win11 , visualizza i suoi elementi in singole icone, trova e apri Strumenti di Windows . Nella finestra Strumenti di Windows, trova e avvia Gestione informatica .
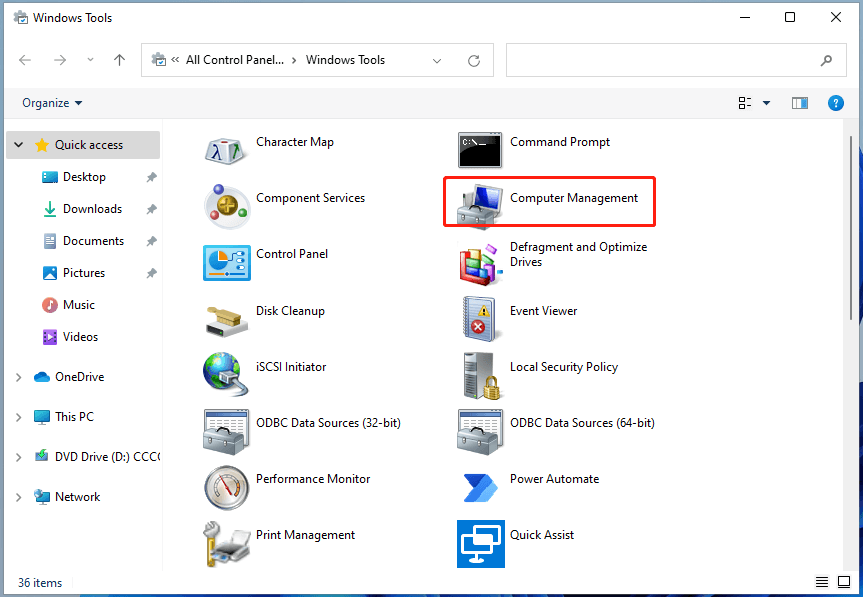
#7 Apri Gestione computer di Windows 11 tramite il collegamento sul desktop
Infine, puoi avviare Win11 MMC con il suo collegamento sul desktop. Per abilitare questa funzione, devi prima creare un collegamento a Gestione computer. Questo è facile. Fare clic con il tasto destro su Desktop e scegli Nuovo > Collegamento . Quindi, digita compmgmt .msc e dai un nome alla nuova scorciatoia (o mantieni semplicemente il nome predefinito). Alla fine, fai clic su Fine pulsante.
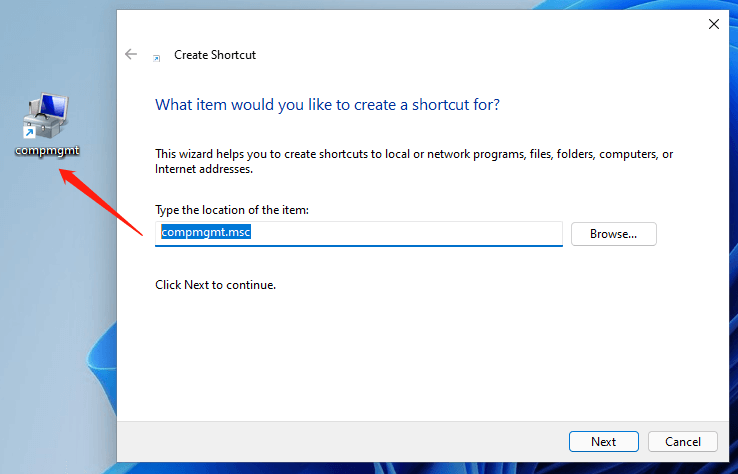
Consigliato il software Assistente Windows 11
Il nuovo e potente Windows 11 ti offrirà molti vantaggi. Allo stesso tempo, ti porterà anche alcuni danni imprevisti come la perdita di dati. Pertanto, si consiglia vivamente di eseguire il backup dei file cruciali prima o dopo l'aggiornamento a Win11 con un programma robusto e affidabile come MiniTool ShadowMaker, che ti aiuterà a proteggere automaticamente i tuoi dati crescenti secondo programmi!
Prova di MiniTool ShadowMakerFare clic per scaricare100%Pulito e sicuro
Leggi anche:
- Miglior filtro ND per video: Variabile/DSLR/Budget/Più utilizzato
- [5 modi] Come modificare le foto in Windows 11/10/8/7?
- Video a 120 FPS: definizione/campioni/download/riproduzione/modifica/telecamere
- Come trasferire foto dalla fotocamera al computer Windows 11/10?
- [2 Modi] Come ritagliare qualcuno da una foto con Photoshop/Fotor?
![Come risolvere il problema 'Riparazione automatica di Windows non funzionante' [RISOLTO] [Suggerimenti per MiniTool]](https://gov-civil-setubal.pt/img/data-recovery-tips/35/how-fixwindows-automatic-repair-not-working.jpg)





![[Risolto]: come aumentare la velocità di caricamento su Windows 10 [MiniTool News]](https://gov-civil-setubal.pt/img/minitool-news-center/45/how-increase-upload-speed-windows-10.png)



![MiniTool offre il modo migliore per il recupero dei dati SSD - 100% sicuro [Suggerimenti per MiniTool]](https://gov-civil-setubal.pt/img/data-recovery-tips/48/minitool-gives-best-way.jpg)

![[Definizione] Cos'è Cscript.exe e Cscript rispetto a Wscript?](https://gov-civil-setubal.pt/img/knowledge-base/87/what-is-cscript.png)




![MiniTool Power Data Recovery Crack & Serial Key 2021 [Suggerimenti per MiniTool]](https://gov-civil-setubal.pt/img/data-recovery-tips/07/minitool-power-data-recovery-crack-serial-key-2021.jpg)
![DST corto del disco rigido del laptop HP non riuscito [Correzione rapida] [Novità MiniTool]](https://gov-civil-setubal.pt/img/minitool-news-center/37/hp-laptop-hard-drive-short-dst-failed.jpg)
![Come disabilitare l'UAC in Windows 10? Ecco quattro semplici modi! [Novità MiniTool]](https://gov-civil-setubal.pt/img/minitool-news-center/69/how-disable-uac-windows-10.jpg)