Scheda SD CHKDSK: correggi la scheda SD danneggiata danneggiata utilizzando CHKDSK
Scheda Sd Chkdsk Correggi La Scheda Sd Danneggiata Danneggiata Utilizzando Chkdsk
Se la tua scheda SD è inaccessibile per qualche motivo, puoi eseguire CHKDSK sulla scheda SD per trovare e correggere gli errori. Ecco come utilizzare la scheda SD CHKDSK e come recuperare i dati da una scheda SD guasta, danneggiata o danneggiata MiniTool Potere Recupero Dati .
Scheda SD CHKDSK
Cos'è CHKDSK?
CHKDSK è uno strumento integrato di Windows che consente di verificare la presenza di errori logici e fisici nel file system di un volume o di una partizione e nei metadati del file system. Puoi eseguire CHKDSK sul disco rigido interno del tuo computer. Puoi anche eseguirlo su un'unità rimovibile come un disco rigido esterno, scheda SD, unità flash USB, scheda di memoria, SSD, ecc.
CHKDSK può essere eseguito individualmente. Se lo esegui senza parametri, CHKDSK visualizzerà solo lo stato del volume o della partizione e non correggerà alcun errore. Tuttavia, se desideri riparare una scheda SD danneggiata utilizzando CHKDSK, devi eseguirla con parametri speciali come /f, /r, /x o /b.
Questi sono i parametri comunemente usati per trovare e correggere gli errori su un'unità.
|
Parametro |
Descrizione |
|
/F |
Questo parametro può correggere gli errori trovati sul disco/volume/partizione. L'unità di destinazione deve essere bloccata. Se chkdsk non riesce a bloccare l'unità, verrà visualizzato un messaggio che ti ricorderà se desideri controllare l'unità al successivo riavvio del PC. |
|
/R |
Questo parametro può trovare e individuare settori danneggiati e recuperare informazioni leggibili. L'unità di destinazione deve essere bloccata. /R include la funzionalità di /F , con l'ulteriore analisi degli errori del disco fisico sull'unità selezionata. |
|
/X |
Questo parametro mette a fuoco il volume da smontare per primo, se necessario. Tutti gli handle aperti per l'unità vengono invalidati. /X include anche la funzionalità di /F . |
|
/B |
Puoi usarlo solo con NTFS. Questo parametro può cancellare l'elenco dei cluster danneggiati sull'unità e ripetere la scansione di tutti i cluster allocati e liberi per gli errori. /B include la funzionalità di /R . È possibile utilizzare questo parametro dopo aver creato l'immagine di un volume su una nuova unità disco rigido. |
Come CHKDSK scheda SD?
Come accennato in precedenza, puoi utilizzare CHKDSK per verificare e correggere gli errori su una scheda SD guasta. Tuttavia, se ci sono file importanti sulla scheda SD guasta, faresti meglio a usarli software di recupero dati professionale per recuperare i dati da esso prima di riparare la scheda. Questo può farti riparare una scheda SD corrotta senza perdita di dati.
Le seguenti condizioni possono farti pensare che la scheda SD sia corrotta o danneggiata:
- La scheda SD è vuota ma contiene file.
- La scheda SD è piena ma non contiene file.
- La scheda SD mostra la metà della capacità.
- I file mancano senza motivo.
- La scheda SD funziona lentamente.
- La scheda SD è inaccessibile.
- La scheda SD diventa RAW.
- Viene visualizzato un messaggio di errore che dice: Devi formattare la scheda SD prima di poterla utilizzare.
- Il file o la directory è danneggiato e illeggibile.
- La scheda SD non viene visualizzata in Esplora file.
- La scheda SD non è riconosciuta dal tuo PC.
Mossa 1: recuperare i dati dalla scheda SD guasta
MiniTool Power Data Recovery è uno strumento di ripristino dei dati progettato e sviluppato da MiniTool Software. È possibile utilizzare questa utility per recuperare file da una scheda SD, disco rigido, SSD, scheda di memoria, unità flash USB e altro.
Questo software può funzionare in varie situazioni:
- Quando i tuoi file vengono cancellati o persi, puoi utilizzare questo software per recuperarli purché non vengano sovrascritti da nuovi dati.
- Puoi anche utilizzare questo software di recupero dati MiniTool per recuperare i dati da un'unità che è stata formattata.
- Se l'unità di archiviazione dei dati diventa improvvisamente inaccessibile, puoi provare questo strumento per scansionare l'unità e vedere se riesce a trovare e recuperare i file su di essa.
- Ancora più importante, è possibile utilizzare questo software per recuperare i dati da un computer che non si avvia .
Questo software può soddisfare pienamente la tua esigenza di recuperare i dati da una scheda SD corrotta o danneggiata.
Se usi questo software per la prima volta, puoi provare la versione gratuita. Puoi utilizzare l'edizione gratuita per scansionare la scheda SD e vedere se riesce a trovare i file che desideri recuperare. Puoi persino recuperare fino a 1 GB di file utilizzando questo software gratuito.
È possibile utilizzare questi passaggi per recuperare i dati da una scheda SD danneggiata.
Passaggio 1: scarica e installa MiniTool Power Recupero Dati Gratuito sul tuo dispositivo.
Passaggio 2: inserire la scheda SD in un lettore di schede, se necessario, e collegare il lettore al PC.
Passaggio 3: aprire il software per accedere alla sua interfaccia principale.
Passaggio 4: se questo software è in grado di rilevare la scheda SD, è possibile visualizzarla sull'interfaccia del software. Passa il mouse su quella scheda SD e fai clic su Scansione pulsante per avviare la scansione.

Passaggio 5: dopo la scansione, è possibile visualizzare i risultati della scansione classificati in base al percorso. Puoi aprire ogni percorso per trovare i file che devi recuperare. Se ci sono così tanti file ed è difficile trovarli velocemente, puoi passare al formato Tipo scheda per fare in modo che questo software mostri il file scansionato per tipo. Inoltre, puoi anche usare il Filtro , Anteprima , E Ricerca funzionalità per trovare i file necessari in modo efficace. Si prega di provarli quando necessario.
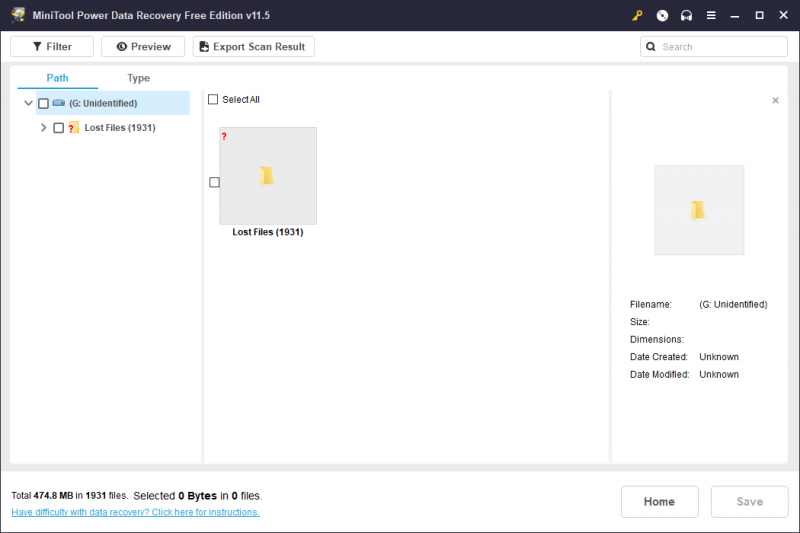
Passaggio 6: selezionare i file che si desidera ripristinare, quindi fare clic su Salva pulsante per continuare.
Passaggio 7: selezionare una posizione adatta per salvare i file selezionati. L'unità di destinazione non dovrebbe essere la scheda SD originale. Se la scheda SD è danneggiata, sarà un percorso non valido. D'altra parte, qualsiasi dato scritto successivamente sulla scheda potrebbe sovrascrivere i file mancanti nell'unità. Tutto sommato, la posizione originale dei file persi ed eliminati non è in ogni caso la destinazione corretta.
Passaggio 8: al termine del ripristino dei dati, è possibile visualizzare la seguente interfaccia. È possibile fare clic su Visualizza recuperato pulsante per accedere direttamente alla cartella di destinazione e utilizzare i file recuperati.
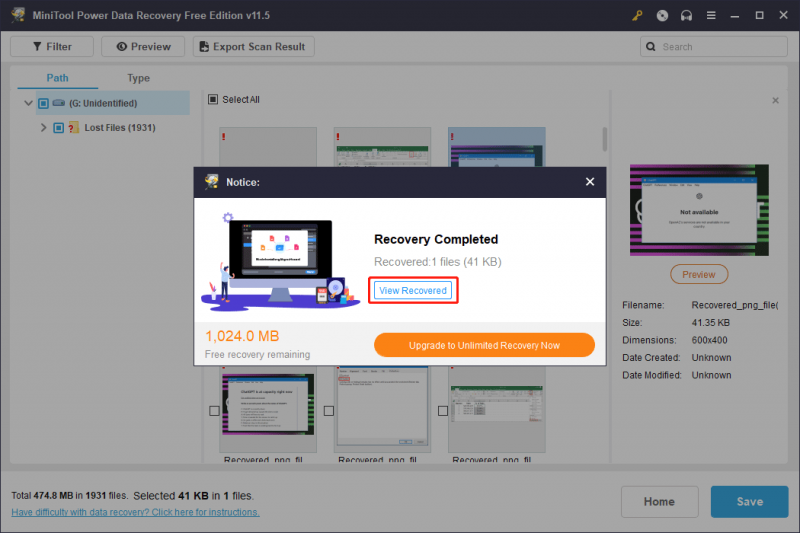
Naturalmente, puoi anche utilizzare questo software per eseguire il ripristino dei dati della scheda SD in altre situazioni. Ad esempio, alcuni file su di esso vengono eliminati in modo imprevisto, è possibile utilizzare questo software per recuperare file. Se la scheda viene formattata per errore, puoi utilizzare questo software per salvare i tuoi file. In breve, quando vuoi recuperare i dati dalla tua scheda SD, puoi semplicemente provare questo strumento di recupero file.
Se si desidera utilizzare questo software per recuperare più file, è necessario eseguire l'aggiornamento a un'edizione completa. MiniTool Software fornisce diverse edizioni per utenti personali e utenti aziendali. Puoi andare al negozio ufficiale di MiniTool per selezionare un'edizione adatta in base alla tua situazione. Se sei un utente personale, l'edizione Personal Ultimate può soddisfare pienamente le tue esigenze di recupero dati.
Mossa 2: correggi la scheda SD utilizzando CHKDKS
Ora, i tuoi dati sulla scheda SD guasta/corrotta/danneggiata sono al sicuro ora. Puoi sentirti libero di riparare la carta usando CHKDSK.
Devi eseguire CHKDSK nel prompt dei comandi. Ecco una guida:
Passaggio 1: assicurati che la scheda SD sia collegata al PC.
Passaggio 2: fare clic sull'icona o sulla casella di ricerca, quindi digitare CMD nella ricerca.
Passaggio 3: Prompt dei comandi dovrebbe essere la partita migliore. È necessario fare clic con il pulsante destro del mouse e selezionare Esegui come amministratore .
Passaggio 4: digitare ' chkdsk /f /x *: ” nel prompt dei comandi e premere accedere . In questo passaggio, è necessario sostituire * con la lettera dell'unità della scheda SD. Naturalmente, puoi eseguire 'chkdsk /f /r *:' o 'chkdsk /f *:' o altri parametri combinati per correggere gli errori su una scheda SD.
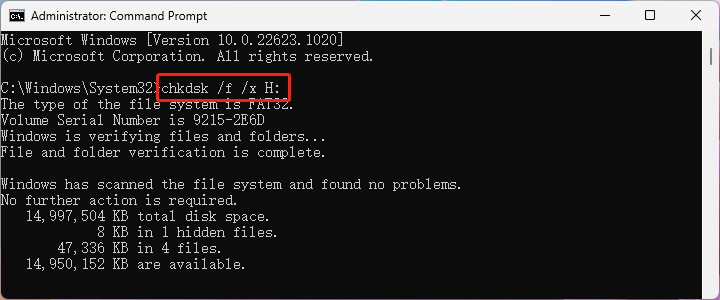
Quindi, questo strumento inizierà a funzionare per controllare e correggere il file system della scheda SD. L'intero processo durerà alcuni minuti. Devi aspettare pazientemente fino alla fine dell'intero processo.
Ecco come eseguire CHKDSK per trovare e trovare errori su una scheda SD. Fai clic per twittare
Altri modi per riparare una scheda SD guasta
CHKDSK non è l'unico modo per riparare una scheda SD guasta. In alcuni casi, CHKDSK non può aiutarti a riparare la scheda SD difettosa. Ad esempio, quando esegui CHKDSK per correggere una scheda SD RAW, ricevi solo un messaggio di errore che dice: CHKDSK non è disponibile per le unità RAW .
Se il funzionamento della scheda SD CHKDSK non è come desideri, puoi provare altri modi per riparare la scheda.
Modo 1: assegna una lettera di unità per la scheda SD
Se la scheda SD non ha una lettera di unità, non verrà visualizzata in Esplora file. Ma puoi trovarlo in Gestione disco. Pertanto, puoi aggiungere una lettera di unità per la scheda SD in Gestione disco.
Passo 1: Apri Gestione disco . Puoi digitare creare e formattare le partizioni del disco rigido nella casella di ricerca sulla barra delle applicazioni e seleziona la corrispondenza migliore per aprirla.
Passaggio 2: fare clic con il pulsante destro del mouse sulla scheda SD e selezionare Cambia lettera e percorso di unità... .
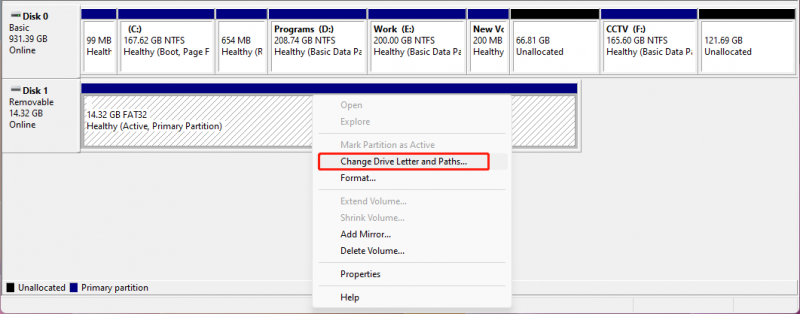
Passaggio 3: fare clic Aggiungere , quindi assegna una lettera di unità per la scheda SD.
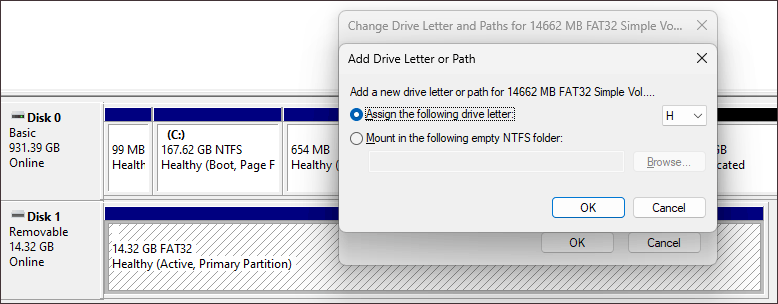
Passaggio 4: fare clic OK per salvare la modifica.
Una nuova lettera di unità è stata aggiunta correttamente. Ora puoi andare su Esplora file per verificare se riesci a vedere la scheda SD e usarla normalmente.
Modo 2: utilizzare un'altra porta USB
Se il tuo computer ha più di una porta USB, puoi anche provare un'altra porta USB e vedere se la scheda SD può essere riconosciuta correttamente. Se sì, significa che la prima porta USB è danneggiata e la tua scheda SD è a posto.
Modo 2: reinstallare o aggiornare il driver della scheda SD
Se il driver della scheda SD è danneggiato o obsoleto, la scheda SD potrebbe non funzionare correttamente. Per escludere questa possibilità, puoi reinstallare o aggiornare il driver della scheda SD per avere una possibilità:
Passaggio 1: premere Windows+X per aprire il menu WinX, quindi selezionare Gestore dispositivi dal menù.
Passaggio 2: espandere Dispositivi portatili , quindi fai clic con il pulsante destro del mouse sulla scheda SD e seleziona Aggiorna driver O Disinstalla dispositivo .
- Se selezioni Aggiorna driver , è necessario seguire le guide sullo schermo per installare il driver della scheda SD più recente sul PC.
- Se selezioni Disinstalla dispositivo , è necessario fare clic su Disinstalla nuovamente il pulsante per confermare la disinstallazione, quindi riavviare il computer per consentire a Windows di installare automaticamente l'ultima versione del driver.
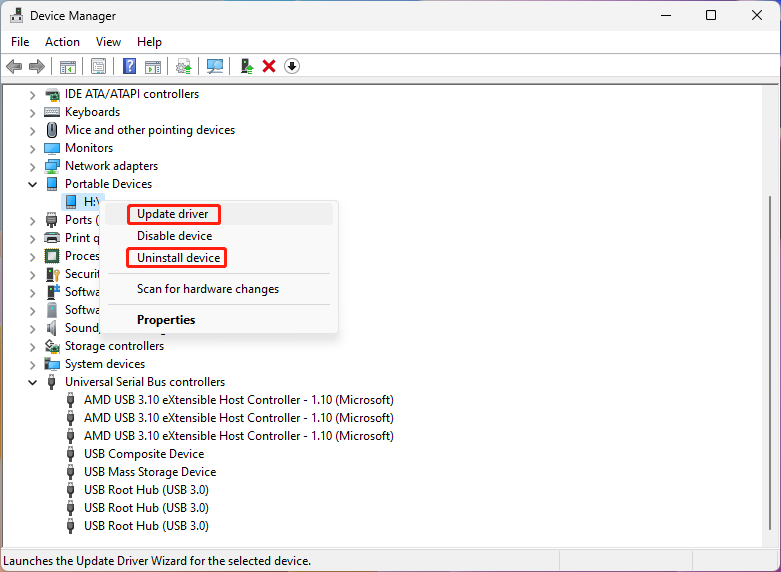
Passaggio 3 Ripetere il passaggio precedente per Dispositivo di archiviazione di massa USB Sotto dispositivi del controllo Universal Serial Bus .
Passaggio 4: riavvia il computer.
Modo 3: Formatta la scheda SD su Normale
L'ultima scelta è formattare la scheda SD alla normalità. Questo metodo è molto utile, ma eliminerà tutti i file sulla scheda. Pertanto, è importante utilizzare MiniTool Power Data Recovery per salvare i file dall'unità prima di formattarla.
Puoi formattare direttamente una scheda SD in Esplora file:
Passaggio 1: premere Windows + E per accedere a Esplora file.
Passaggio 2: fare clic Questo pc dal menu a sinistra per visualizzare le unità visibili.
Passaggio 3: fare clic con il pulsante destro del mouse sulla scheda SD e selezionare Formato dal menu contestuale.
Passaggio 4: selezionare il file system per la scheda SD. Puoi anche digitare un'etichetta per la carta. Se si desidera eseguire una scansione approfondita, è necessario deselezionare Formattazione veloce .
Passaggio 5: fare clic Inizio per avviare la formattazione della scheda SD.
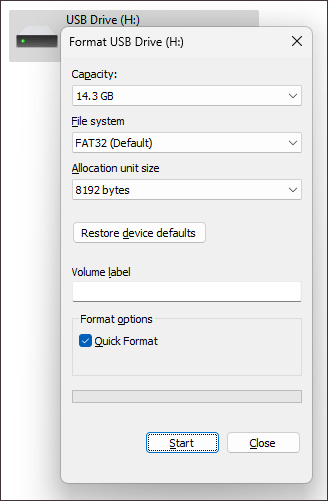
Puoi anche formattare una scheda SD in Gestione disco o utilizzando MiniTool Partition Wizard. Puoi trovare questi modi in questo post: Come formattare rapidamente una scheda SD .
È possibile fare clic su questo pulsante per ottenere la versione gratuita di MiniTool Partition Wizard, a gestore di partizioni gratuito .
Linea di fondo
Ora conosci le informazioni utili sulla scheda SD CHKDSK. Prima di riparare la scheda SD, è meglio utilizzare MiniTool Power Data Recovery per salvare i tuoi file per tenerli al sicuro.
Quando la tua scheda SD non funziona normalmente, puoi eseguire CHKDSK per verificare e correggere errori o bloccare settori danneggiati su di essa. Se questo strumento non può aiutarti, puoi utilizzare altri modi introdotti in questo post per riparare la tua scheda SD.
In caso di problemi durante l'utilizzo del software MiniTool, puoi contattarci tramite [e-mail protetta] .

![Il desktop si aggiorna in Windows 10? 10 soluzioni per te! [Suggerimenti per MiniTool]](https://gov-civil-setubal.pt/img/backup-tips/10/desktop-keeps-refreshing-windows-10.png)
![Cosa fare quando il suono continua a tagliare Windows 10? [MiniTool News]](https://gov-civil-setubal.pt/img/minitool-news-center/31/what-do-when-sound-keeps-cutting-out-windows-10.jpg)
![6 metodi per correggere il codice di errore di Nvidia GeForce Experience 0x0001 [MiniTool News]](https://gov-civil-setubal.pt/img/minitool-news-center/14/6-methods-fix-nvidia-geforce-experience-error-code-0x0001.png)


![Se il tuo Android è bloccato in modalità di ripristino, prova queste soluzioni [Suggerimenti per MiniTool]](https://gov-civil-setubal.pt/img/android-file-recovery-tips/73/if-your-android-stuck-recovery-mode.jpg)
![Le 4 principali soluzioni al codice di errore 73 di Disney Plus [Aggiornamento 2021] [MiniTool News]](https://gov-civil-setubal.pt/img/minitool-news-center/06/top-4-solutions-disney-plus-error-code-73.png)
![[Guida completa] Come risolvere lo sfarfallio dello schermo di Netflix su Windows 10/11?](https://gov-civil-setubal.pt/img/news/53/how-fix-netflix-screen-flickering-windows-10-11.png)
![Come convertire un vecchio disco rigido in un'unità USB esterna [MiniTool News]](https://gov-civil-setubal.pt/img/minitool-news-center/26/how-convert-an-old-hdd-external-usb-drive.jpg)
![Il controller Rocket League non funziona? Ecco come risolverlo! [MiniTool News]](https://gov-civil-setubal.pt/img/minitool-news-center/71/is-rocket-league-controller-not-working.png)
![Ottieni l'errore 'Correggi app sfocate' in Windows 10? Aggiustalo! [MiniTool News]](https://gov-civil-setubal.pt/img/minitool-news-center/14/get-fix-apps-that-are-blurry-error-windows-10.jpg)


![Infastidito da Windows Update che non funziona? Ecco cosa fare [MiniTool News]](https://gov-civil-setubal.pt/img/minitool-news-center/33/bothered-windows-update-not-working.png)




