Come recuperare file HTML eliminati su Windows 11 10 8 7
How To Recover Deleted Html Files On Windows 11 10 8 7
Cos'è un file HTML? Hai idea di come recuperare file HTML cancellati? Ora continua a leggere questo post Software MiniTool per ottenere istruzioni dettagliate sul recupero dei file HTML. Inoltre, questo tutorial ti mostrerà come eseguire il backup di file importanti per la protezione dei dati.Una breve introduzione ai file HTML
HTML, abbreviazione di Hypertext Markup Language, è il linguaggio di markup standard per la creazione di pagine web. I file HTML possono essere aperti come pagine Web in vari browser e come codice sorgente in Notepad++. I file HTML sui computer vengono solitamente creati dagli sviluppatori o scaricati dai principali browser e solitamente terminano con HTML estensione del file .
Come qualsiasi altro file, i file HTML possono essere persi dal tuo computer disco rigido a causa di cancellazioni accidentali, guasti del disco, infezioni da virus, danni all'hardware e altri fattori. Se riscontri una perdita di file HTML, come puoi recuperare i file HTML cancellati? Ecco alcuni metodi semplici.
Come recuperare file HTML cancellati Windows 11/10
Metodo 1. Controlla il Cestino
Di fronte a file HTML scomparsi, la prima cosa da fare è controllare il Cestino. È una cartella specifica progettata per archiviare i file eliminati dai dischi rigidi interni del tuo computer. Ti dà l'opportunità di ripristinare i file cancellati senza utilizzarne nessuno software di recupero dati .
Come recuperare i file HTML cancellati dal Cestino?
Per prima cosa, fai doppio clic su Cestino icona sul desktop per accedervi. Successivamente, verranno visualizzati gli elementi eliminati e dovrai trovare quelli di destinazione in base a criteri specifici come nome file, tipo di elemento, dimensione del file, data di eliminazione, ecc. Una volta trovati, fai clic con il pulsante destro del mouse su di essi e scegli l'opzione Ristabilire pulsante.
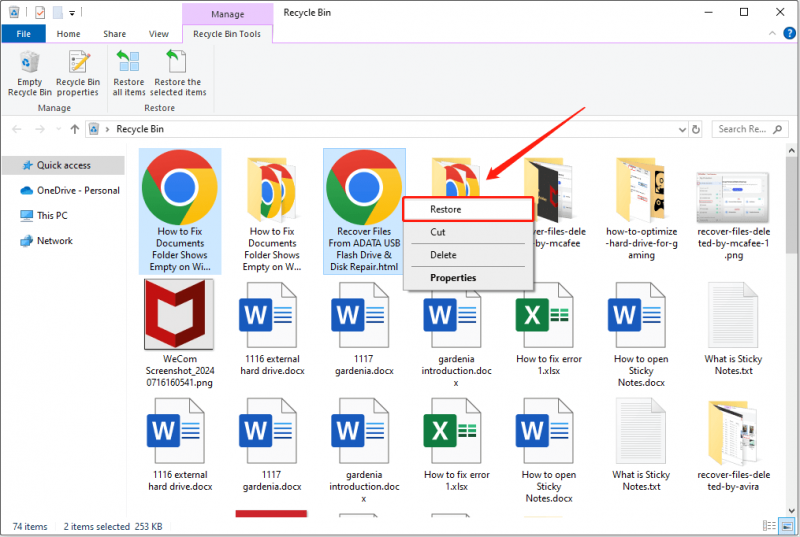
Ora, gli elementi selezionati dovrebbero essere ripristinati nelle loro posizioni originali.
Metodo 2. Controlla la posizione del backup
Se il Cestino viene svuotato o si blocca, non è possibile utilizzarlo per eseguire recupero file cancellati . In questo caso, puoi verificare se hai copiato i file HTML di destinazione in un'altra posizione o su un disco rigido esterno. Se sì, puoi ripristinarli dai backup. Inoltre, se hai abilitato la funzionalità di sincronizzazione automatica in OneDrive o altri servizi di unità cloud, puoi scaricare i file HTML sincronizzati dal cloud.
Metodo 3. Utilizzare il software di recupero dati
Cosa succede se non hai un file di backup? In questo caso, devi optare per un sistema sicuro e software di recupero dati gratuito per recuperare file HTML. Qui ti consigliamo di utilizzare MiniTool Power Data Recovery. È compatibile con tutte le versioni di Windows (incluso Windows 11/10/8/7) e si è impegnato a essere il più efficace e sicuro servizio di recupero hard disk per decenni.
Questo strumento ti consente di eseguire una scansione approfondita del tuo disco rigido in cui sono stati archiviati i file HTML senza causare alcun danno ai dati persi e al disco rigido durante il processo di recupero dei dati. Inoltre, con MiniTool Power Data Recovery, è possibile recuperare non solo file HTML ma anche documenti Word, fogli di calcolo Excel, file PowerPoint, immagini, video, audio e altri tipi di file.
Ora scarica e installa MiniTool Power Data Recovery gratuitamente, quindi avvialo per avviare il ripristino del file HTML.
MiniTool Power Recupero dati gratuito Fare clic per scaricare 100% Pulito e sicuro
Ecco i passaggi principali su come recuperare file HTML con MiniTool Power Data Recovery.
Passo 1. Seleziona una partizione o una posizione da scansionare.
Quando accedi all'interfaccia principale di questo strumento, rimani su Unità logiche sezione, selezionare la partizione del disco da cui è necessario ripristinare i file HTML e fare clic su Scansione pulsante. In alternativa, è possibile selezionare una posizione o una cartella specifica da scansionare dal file Recupera da una posizione specifica sezione.
Qui optiamo per la scansione del desktop.
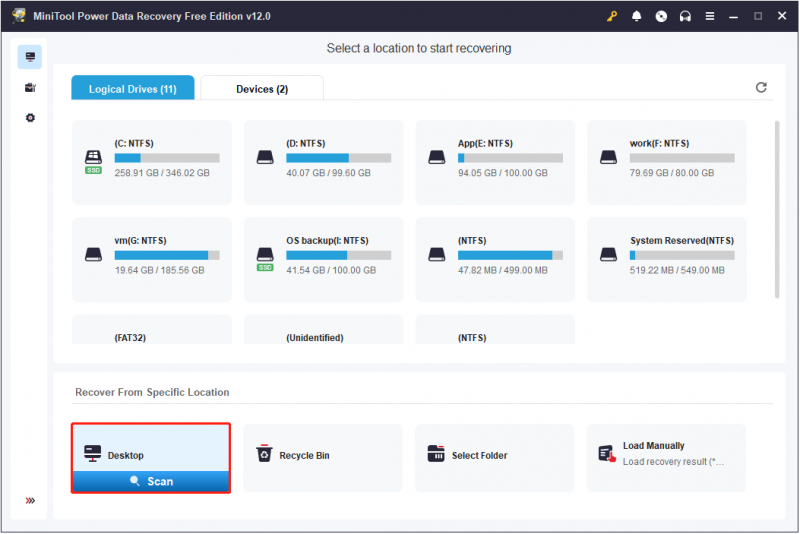
Passaggio 2. Trova i file HTML con la funzione Cerca.
Dopo la scansione, sullo schermo dovrebbe essere visualizzato un gran numero di file. Poiché è necessario ripristinare solo i file HTML, è possibile cercare direttamente tutti i file HTML utilizzando il file Ricerca caratteristica. Tipo HTML nella casella di ricerca e premere accedere per visualizzare tutti i file/cartelle contenenti quella parola.
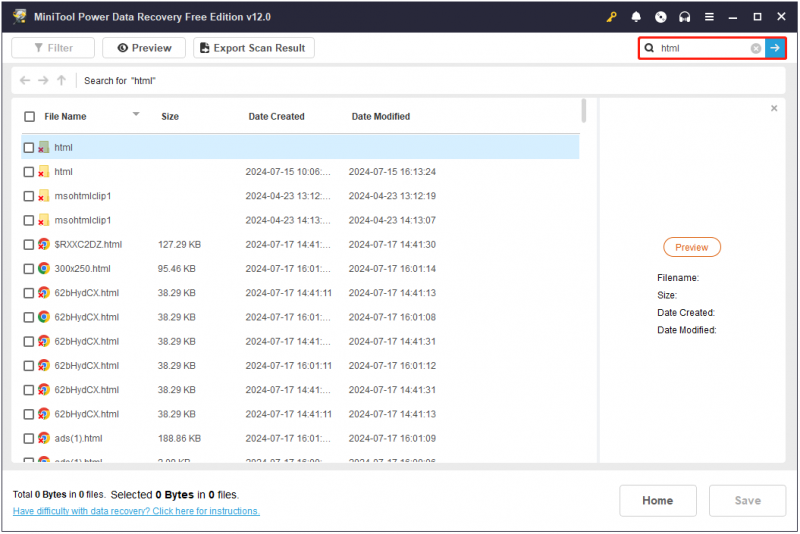
Nella pagina dei risultati della ricerca è possibile eseguire un filtraggio preliminare sui file di destinazione in base al nome file, alla dimensione del file, alla data di creazione e alla data di modifica.
Passaggio 3. Visualizza l'anteprima e salva gli elementi HTML necessari.
Questo software MiniTool supporta l'anteprima di vari tipi di file, inclusi i file HTML. Pertanto, per garantire l'accuratezza degli elementi recuperati, puoi fare doppio clic su un file HTML o selezionarlo e fare clic su Anteprima pulsante per visualizzarne l'anteprima.

Hai la possibilità di salvare il file HTML in anteprima direttamente dalla pagina di anteprima. In alternativa, puoi scegliere di selezionare tutte le voci richieste e quindi fare clic su Salva pulsante per memorizzarli tutti. Nella nuova finestra, devi selezionare una posizione preferita per gli elementi HTML recuperati.
Per recuperare più di 1 GB di file, è necessario aggiornare il software a una versione completa. Puoi fare riferimento a confronto delle licenze .
Raccomandazione principale: eseguire sempre il backup dei file
Molti fattori possono causare la scomparsa di file HTML o di altri file. Prevenire è sempre meglio che curare. Pertanto, si consiglia vivamente di sviluppare l'abitudine di eseguire regolarmente il backup dei file vitali. È possibile utilizzare molti modi per eseguire un backup di file, ad esempio trasferendo file su dischi rigidi rimovibili o archiviazione nel cloud oppure utilizzando un software di backup di file professionale.
Se stai cercando uno strumento di backup del PC, puoi utilizzare MiniTool ShadowMaker . Funziona come lo strumento di backup più affidabile e compatibile per tutti i sistemi operativi Windows, incluso Windows 11/10/8/7. Questo strumento è dotato di funzionalità avanzate che consentono di eseguire il backup automatico di file/cartelle, backup di partizioni/dischi e backup del sistema .
Ha interfacce intuitive e chiare che rendono il backup dei file facile e veloce. Ora, fai clic sul pulsante in basso per scaricare la versione di prova e usufruire gratuitamente delle funzionalità di backup e ripristino entro 30 giorni.
Prova di MiniTool ShadowMaker Fare clic per scaricare 100% Pulito e sicuro
Linea di fondo
In poche parole, puoi recuperare file HTML cancellati dal Cestino, file di backup e utilizzando MiniTool Power Data Recovery. Inoltre, è consigliabile eseguire il backup dei file importanti in un'altra posizione per evitare la perdita permanente dei dati.
In caso di problemi o errori durante l'utilizzo del software MiniTool, contattare il team di supporto tecnico tramite [e-mail protetta] .


![Come sbarazzarsi del reindirizzamento di Yahoo Search? [Risolto!]](https://gov-civil-setubal.pt/img/news/70/how-get-rid-yahoo-search-redirect.png)


![Come interrompere l'aggiornamento di Windows 10 in modo permanente [Suggerimenti per MiniTool]](https://gov-civil-setubal.pt/img/backup-tips/77/how-stop-windows-10-update-permanently.jpg)


![5 soluzioni per non creare una nuova cartella Windows 10 [MiniTool News]](https://gov-civil-setubal.pt/img/minitool-news-center/65/5-solutions-cannot-create-new-folder-windows-10.png)

![Come riorganizzare le pagine in Word? | Come spostare le pagine in Word? [Novità MiniTool]](https://gov-civil-setubal.pt/img/minitool-news-center/82/how-rearrange-pages-word.png)

![Microsoft Edge è in esecuzione in background? Prova queste soluzioni! [Novità MiniTool]](https://gov-civil-setubal.pt/img/minitool-news-center/77/is-microsoft-edge-running-background.png)
![Risolto - VT-x non è disponibile (VERR_VMX_NO_VMX) [MiniTool News]](https://gov-civil-setubal.pt/img/minitool-news-center/21/solved-vt-x-is-not-available.png)



![Ottieni il codice di errore MHW 50382-MW1? Le soluzioni sono per te! [Novità MiniTool]](https://gov-civil-setubal.pt/img/minitool-news-center/14/get-mhw-error-code-50382-mw1.jpg)
![[Recensione] Cos'è il percorso UNC e come usarlo?](https://gov-civil-setubal.pt/img/knowledge-base/83/what-is-unc-path.png)
