Come disinstallare Malwarebytes su Windows/Mac/Android/iOS
How Uninstall Malwarebytes Windows Mac Android Ios
Se non desideri Malwarebytes, puoi scegliere di eliminarlo dal tuo dispositivo. Ebbene, come disinstallare Malwarebytes su Windows, Mac, Android o iOS? Sei nel posto giusto e puoi trovare alcuni metodi in questo tutorial di MiniTool. Inoltre, dopo aver rimosso il programma antivirus ti viene fornito un suggerimento per proteggere il tuo PC.Su questa pagina :- Come disinstallare Malwarebytes
- Disinstallazione di Malwarebytes bloccata
- Parole finali
- Disinstallare le domande frequenti su Malwarebytes
Malwarebytes è un eccellente programma antivirus compatibile con Windows, macOS, Android e iOS. Con esso, puoi proteggere il tuo dispositivo da virus e attacchi dannosi tra cui malware, adware, Trojan, ransomware e altro in tempo reale.
Ha un'edizione gratuita per uso personale e ha anche un'edizione aziendale che ti consente di utilizzarla gratuitamente entro 14 giorni. Se stai utilizzando la versione di prova e desideri utilizzare un altro prodotto dopo 14 giorni, puoi scegliere di disinstallare Malwarebytes.
Oppure hai bisogno di ulteriore spazio libero su disco poiché questo programma antivirus potrebbe occupare troppe risorse di sistema, quindi scegli anche di rimuoverlo dal tuo computer.
Ebbene, sorge una domanda: come disinstallare Malwarebytes? Ora puoi procedere alla parte successiva e trovare alcuni metodi utili.
Mancia: Alcuni di voi potrebbero chiedersi quale sia la sicurezza di Malwarebytes. Fare riferimento a questo post per apprendere molte informazioni – Malwarebytes è sicuro per Windows? Ecco cosa ti serve sapere .Come disinstallare Malwarebytes
Poiché Malwarebytes può essere eseguito su un computer Windows, Mac, Android o dispositivo iOS, ti mostreremo come rimuoverlo su queste quattro piattaforme.
Come disinstallare Malwarebytes in Windows 10
Le operazioni sono semplici e vengono presentate tre modalità comuni.
Suggerimenti: Sperimenta un sistema più veloce con MiniTool System Booster: la tua soluzione per una facile disinstallazione dei programmi.Prova di MiniTool System BoosterFare clic per scaricare100%Pulito e sicuro
#1. Disinstallare Malwarebytes tramite il Pannello di controllo
Passaggio 1: in Windows 10, digitare pannello di controllo nella casella di ricerca e fai clic su questa app dall'elenco dei risultati della ricerca.
![Come aprire il Pannello di controllo in Windows 11? [7 modi]](http://gov-civil-setubal.pt/img/backup-tips/71/how-uninstall-malwarebytes-windows-mac-android-ios.png) Come aprire il Pannello di controllo in Windows 11? [7 modi]
Come aprire il Pannello di controllo in Windows 11? [7 modi]Questo post illustra come aprire il Pannello di controllo in Windows 11 utilizzando metodi diversi e alcune altre informazioni correlate.
Per saperne di più Mancia: Se utilizzi il nuovo sistema operativo Windows 11, il modo per aprire il Pannello di controllo è lo stesso di Windows 10.Passaggio 2: fare clic Disinstallare un programma dal Programmi sezione.
Passaggio 3: nel Programmi e caratteristiche interfaccia, fai clic con il pulsante destro del mouse su Malwarebytes e scegli Disinstalla/Cambia .
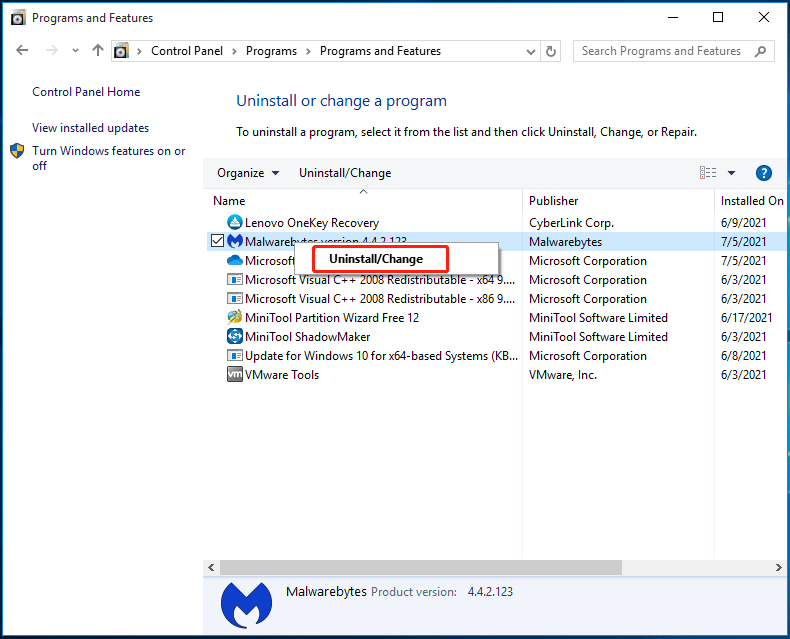
Passaggio 4: conferma l'operazione di disinstallazione e il processo verrà avviato.
#2. Disinstallare Malwarebytes tramite le Impostazioni di Windows
In Windows 10, puoi accedere alle Impostazioni di Windows per disinstallare Malwarebytes.
Passaggio 1: premere il pulsante Vinci + I tasti sulla tastiera per aprire l'app Impostazioni.
Passaggio 2: fare clic App per inserire il Applicazione e funzionalità pagina.
Passaggio 3: scorri verso il basso per trovare Malwarebytes, fai clic su di esso e quindi scegli Disinstallare per rimuovere questo programma.
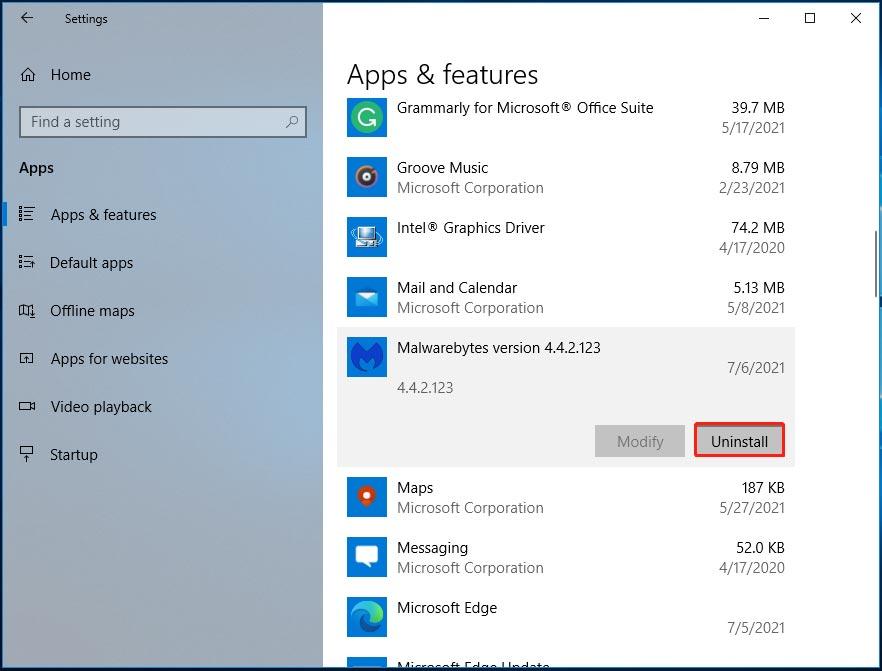
Passaggio 4: fare clic Disinstallare ancora una volta e quindi fare clic SÌ per confermare l'operazione.
Attenzione:
Sebbene Malwarebytes sia stato disinstallato, forse sono rimasti file o chiavi di registro. Quindi, dovresti eliminarli per rimuovere completamente Malwarebytes.
Dopo aver rimosso questo programma dal tuo computer Windows 10, apri Esplora file, fai clic su Visualizzazione, e controlla Oggetti nascosti . Quindi, vai sull'unità C, apri il file File di programmi cartella e puoi trovare il file Malwarebytes cartella. Fare clic con il tasto destro e scegliere Eliminare . Successivamente, svuota il cestino.
Inoltre, apri l'editor del Registro di sistema premendo Vittoria + R , inserendo regedit, e facendo clic OK . Vai a HKEY_LOCAL_MACHINESOFTWARE , HKEY_CURRENT_USERSoftware , O HKEY_USERS.DEFAULTSoftware , trova la chiave con il nome Malwarebytes, fai clic con il pulsante destro del mouse e quindi scegli Eliminare .
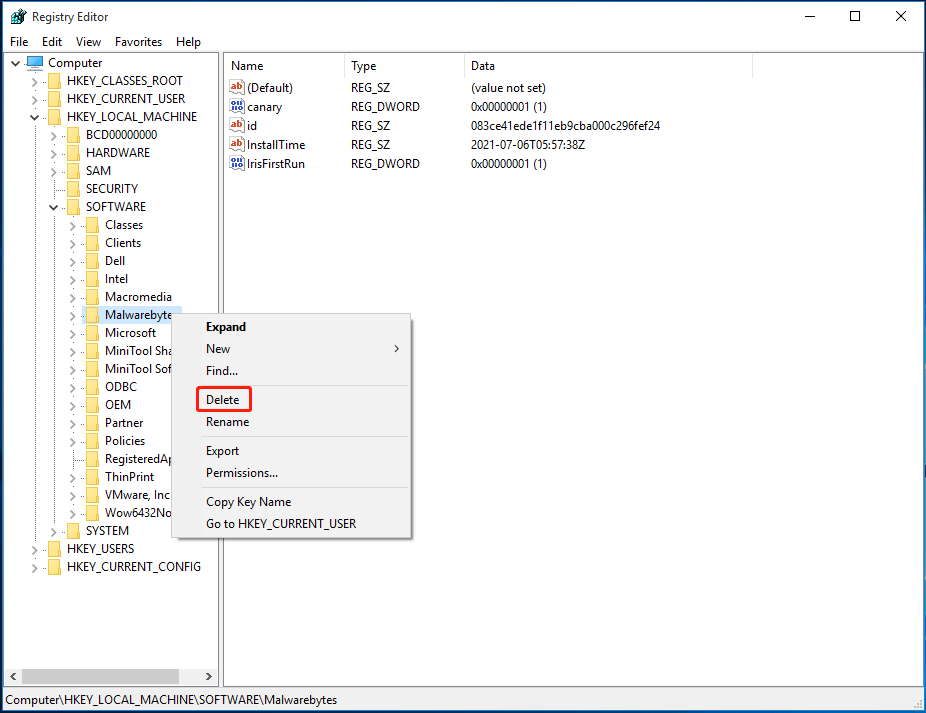
Per saperne di più informazioni, puoi fare riferimento al nostro post precedente – Come rimuovere i resti del software disinstallato? Prova questi modi!
# 3. Utilizza lo strumento di disinstallazione di Malwarebytes
Per rimuovere completamente Malwarebytes dal tuo computer Windows, puoi provare uno strumento di disinstallazione. Esiste un'utilità chiamata Strumento di supporto Malwarebytes che può essere utilizzata per riparare problemi con Malwarebytes per Windows e rimuovere tutti i prodotti Malwarebytes dai tuoi computer.
Come eliminare Malwarebytes con questo strumento? Seguire questi passaggi di seguito.
Passo 1: Scarica lo strumento di supporto di Malwarebytes .
Passaggio 2: dopo aver avviato questo strumento, fare clic su Pulito per rimuovere tutti i prodotti da Malwarebytes. Quindi, fare clic SÌ .
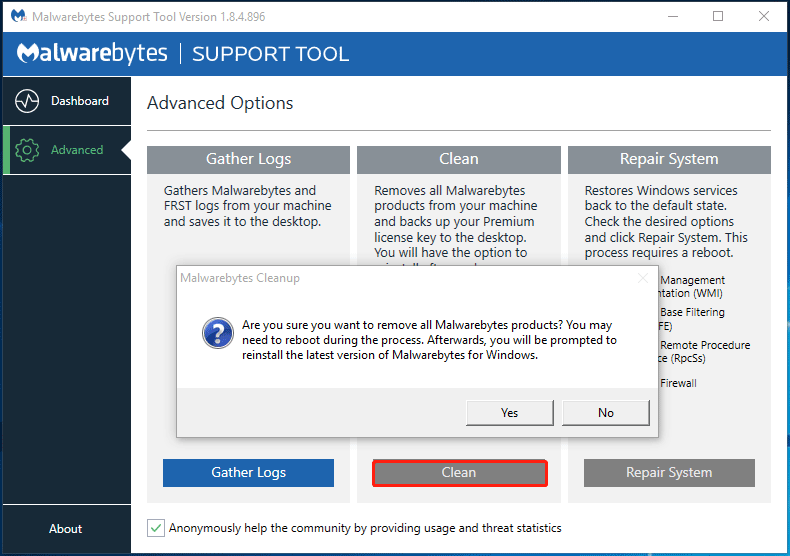
Passaggio 3: dopo un po', ti verrà chiesto se desideri reinstallare l'ultima versione di Malwarebytes. Basta fare clic su NO pulsante.
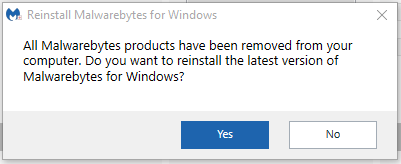
Ulteriori letture: esegui il backup del computer
Dopo aver disinstallato Malwarebytes dal tuo computer Windows 10, il tuo PC è vulnerabile a infezioni da virus e minacce dannose. Dovresti utilizzare un altro programma antivirus per proteggere il tuo computer in tempo reale. Si consiglia Windows Defender integrato. Basta aprirlo per eseguire la scansione del sistema ed eliminare i programmi dannosi.
Avere solo un software antivirus non è sufficiente. Per mantenere il PC sicuro, è meglio eseguire il backup automatico dei file per evitare perdite di dati dovute ad attacchi di virus. Inoltre, puoi creare un'immagine di sistema in modo da poter ripristinare il PC a uno stato precedente in caso di guasto del sistema a causa di attacchi di hacker.
Per eseguire il backup di un computer Windows, puoi utilizzare un software di backup Windows professionale come MiniTool ShadowMaker. Con esso, puoi facilmente eseguire il backup di Windows, file, cartelle, dischi e partizioni. Configurando le pianificazioni di backup, puoi proteggere bene il PC.
È importante sottolineare che consente di ottenere un'edizione avviabile utilizzando Media Builder per creare un'unità USB o un CD/DVD avviabile in modo da poter eseguire il ripristino di emergenza in caso di tempi di inattività del sistema.
Ora scarica MiniTool ShadowMaker per avviare il backup.
Prova di MiniTool ShadowMakerFare clic per scaricare100%Pulito e sicuro
Passaggio 1: esegui MiniTool ShadowMaker in Windows 10 e accedi alla sua interfaccia principale.
Passaggio 2: accedere a Backup pagina, puoi scoprire che questo programma esegue il backup del sistema per impostazione predefinita. Basta scegliere un percorso di destinazione per salvare l'immagine del sistema. Se è necessario eseguire il backup dei file, andare a Origine > Cartelle e file per selezionare gli elementi. Quindi, scegli anche un percorso per salvare i file di backup.
Passaggio 3: fare clic Esegui il backup adesso per eseguire immediatamente l'attività di backup.
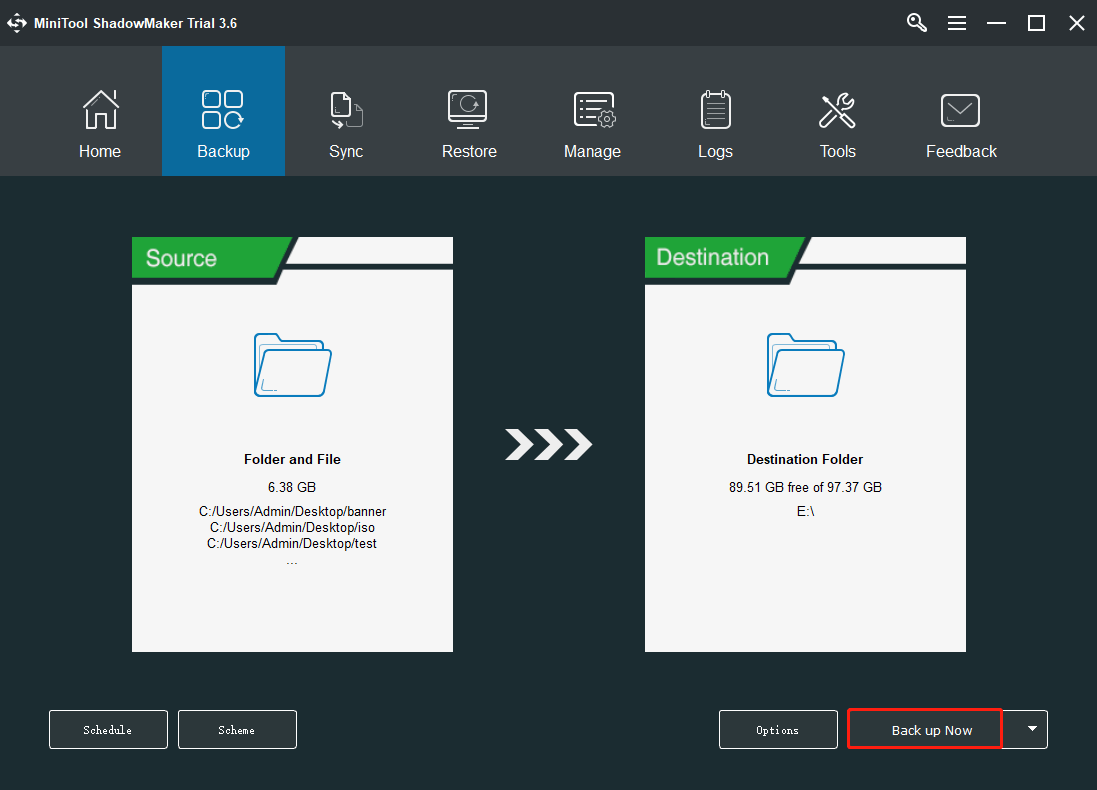
Articolo correlato: È necessario un antivirus per Windows 10/8/7? Ottieni la risposta adesso!
Come disinstallare Malwarebytes Mac
Se utilizzi un Mac e desideri rimuovere Malwarebytes dal PC, cosa devi fare? È possibile eseguire l'attività di disinstallazione in 2 modi.
Disinstalla Malwarebytes Mac tramite la barra dei menu del programma
L'operazione è molto semplice e basta seguire queste istruzioni.
Passaggio 1: fare clic Andare dal menu nella parte superiore dello schermo. Se non riesci a visualizzare questa opzione, vai a Finder > Scrivania Invece.
Passaggio 2: fare clic Applicazioni dal menu a discesa Vai, quindi fare clic sull'icona dell'app Malwarebytes per aprire questo programma.
Passaggio 3: fare clic Aiuto nella parte superiore dello schermo del computer e scegli Disinstallare Malwarebytes .
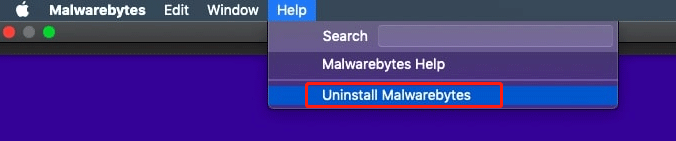
Passaggio 4: fare clic SÌ per assicurarti di rimuovere completamente il software Malwarebytes.
Passaggio 5: digita la password che usi per accedere al tuo account amministratore del Mac e fai clic su OK .
Passaggio 6: fare clic Andare di nuovo e quindi toccare Vai alla cartella .
Passaggio 7: digitare ~/Libreria e fare clic Andare .
Passaggio 8: fai clic sulla barra di ricerca che si trova nella parte in alto a destra della finestra della Libreria, digita Malwarebytes e poi colpire Ritorno .
Passaggio 9: fare clic su Biblioteca scheda, scegli qualsiasi file con malwarebytes nel titolo, fai clic su Modificare poi Sposta nel cestino .
Passaggio 10: svuota il cestino e riavvia il Mac per completare il processo di disinstallazione.
Questo è un modo semplice per disinstallare Malwarebytes. Tutti i componenti relativi a questo programma vengono rimossi. Eventuali file aggiuntivi non rimarranno nel tuo sistema.
Disinstalla Malwarebytes Mac tramite lo script di disinstallazione
Inoltre, puoi provare un altro modo per rimuovere questo programma antivirus, utilizzando lo script di disinstallazione. Questo strumento è offerto dal team di Malwarebytes. Ti consente di rimuovere il software Malwarebytes dal tuo Mac e quindi reinstallare automaticamente il programma. Per eseguire questo strumento, il tuo computer deve eseguire Mac OSX v10.10.x o versione successiva.
Come eliminare Malwarebytes con Mac Uninstall Script? Segui queste istruzioni.
Passo 1: Scarica questo strumento dal sito ufficiale.
Passaggio 2: dopo aver scaricato il file che contiene lo script di disinstallazione, vai al file Download cartella e decomprimere questo file. Quindi, esegui lo script.
Passaggio 3: viene visualizzato un messaggio ed è necessario fare clic su Aprire pulsante per continuare.
Passaggio 5: viene visualizzata una nuova finestra che ti chiede se desideri rimuovere qualsiasi versione del programma Malwarebytes. Basta fare clic OK procedere.
Passaggio 6: inserisci la password dell'account.
Passaggio 7: dopo aver rimosso Malwarebytes per Mac, viene fornita un'opzione per reinstallare l'app. Se desideri installare la versione più recente, fai clic su SÌ . Per completare la disinstallazione, fare clic su NO .
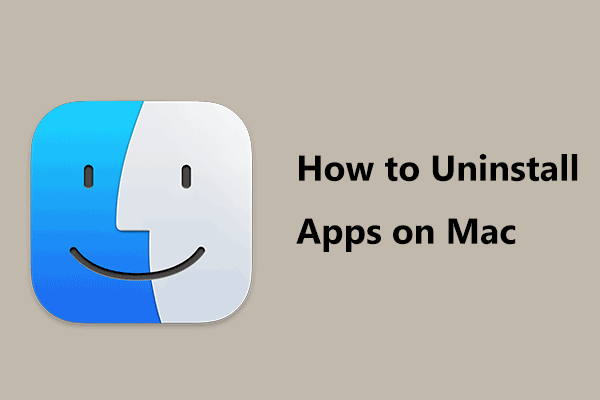 Come disinstallare le app su Mac? 5 modi per eliminare le app!
Come disinstallare le app su Mac? 5 modi per eliminare le app!Come disinstallare le app su Mac? Se stai cercando modi per eliminare app sul Mac, questo post è utile per te e puoi trovare diversi metodi utili.
Per saperne di piùCome disinstallare Malwarebytes Android
Se installi Malwarebytes su un telefono Android e desideri rimuoverlo, segui le istruzioni riportate in questa parte.
Come eliminare Malwarebytes tramite Google Play Store
- Avvia l'app Google Play Store e digita Malwarebytes per Android nella casella di ricerca.
- Tocca Malwarebytes dai risultati.
- Colpire il DISINSTALLA pulsante.
- Clic OK per disinstallare questa app.
Come disinstallare Malwarebytes all'interno dell'app stessa
- Esegui Malwarebytes sul tuo telefono Android.
- Fai clic sull'icona del menu nell'angolo in alto a sinistra dello schermo e vai a Generali > Disinstalla Malwarebytes .
- Quando ti viene chiesto perché rimuovi Malwarebytes, scegli un motivo adeguato per continuare.
- Tocca Disinstallare e fare clic OK per confermare l'operazione.
Come disinstallare Malwarebytes iOS
Se utilizzi un telefono Apple, segui questi passaggi per rimuovere Malwarebytes.
- Tocca e tieni premuta l'app Malwarebytes nella schermata principale finché l'icona non inizia a oscillare.
- Puoi vedere il X icona nell'angolo superiore. Quindi fare clic Rimuovi > Elimina app > Fine .
Disinstallazione di Malwarebytes bloccata
A volte, quando disinstalli Malwarebytes in Windows, il processo si blocca. Quindi cosa dovresti fare se Malwarebytes non si disinstalla? Alcuni consigli sono per te.
- Prima di iniziare a disinstallare questo programma, chiudi tutte le app in esecuzione, inclusi eventuali altri programmi antivirus in funzione sul tuo sistema.
- Assicurati di accedere al tuo computer con privilegi di amministratore prima dell'operazione di disinstallazione.
- Utilizza lo strumento di disinstallazione ufficiale: Strumento di supporto Malwarebytes.
- Se i problemi persistono, contatta la società Malwarebytes per ricevere assistenza.
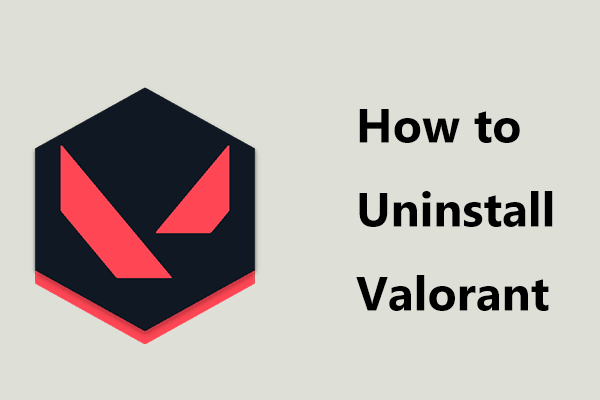 Come disinstallare Valorant su Windows 11/10? Segui la guida!
Come disinstallare Valorant su Windows 11/10? Segui la guida!Come disinstallare completamente Valorant su Windows 11/10? È una cosa semplice se segui la guida qui e vediamo cosa dovresti fare.
Per saperne di piùParole finali
Quando devi eliminare Malwarebytes, puoi seguire i metodi sopra indicati per disinstallare questo programma antivirus da più piattaforme tra cui Windows, Mac, Android e iOS. Per proteggere la sicurezza dei tuoi dati, dovresti eseguire il backup dei file sul tuo dispositivo.
Se hai qualche idea sulla disinstallazione di Malwarebytes, faccelo sapere inviando un'e-mail a Noi o lasciando un commento qui sotto. Spero che questo tutorial ti sia utile.
![[Risolto] Come risolvere ASUS Smart Gesture non funziona? [Novità MiniTool]](https://gov-civil-setubal.pt/img/minitool-news-center/94/how-fix-asus-smart-gesture-not-working.png)
![Risolvi l'errore di Office 'Ci sono problemi con il tuo account' [MiniTool News]](https://gov-civil-setubal.pt/img/minitool-news-center/90/fix-there-are-problems-with-your-account-office-error.png)

![File video HTML5 non trovato? Risolvilo ora usando 4 soluzioni! [MiniTool News]](https://gov-civil-setubal.pt/img/minitool-news-center/71/html5-video-file-not-found.jpg)
![[Risolto!] Come riparare il dispositivo USB MTP non riuscito [MiniTool News]](https://gov-civil-setubal.pt/img/minitool-news-center/84/how-fix-mtp-usb-device-failed.jpg)
![Come posso controllare l'attività recente sul mio computer? Guarda questa guida [Notizie MiniTool]](https://gov-civil-setubal.pt/img/minitool-news-center/86/how-do-i-check-recent-activity-my-computer.png)



![Come risolvere il ritardo del mouse in Windows 10? Prova questi semplici metodi! [Novità MiniTool]](https://gov-civil-setubal.pt/img/minitool-news-center/90/how-fix-mouse-lag-windows-10.jpg)






![MiniTool Power Data Recovery Crack & Serial Key 2021 [Suggerimenti per MiniTool]](https://gov-civil-setubal.pt/img/data-recovery-tips/07/minitool-power-data-recovery-crack-serial-key-2021.jpg)
![Come risolvere il problema di registrazione instabile di OBS (guida passo passo) [MiniTool News]](https://gov-civil-setubal.pt/img/minitool-news-center/39/how-fix-obs-recording-choppy-issue.jpg)

