RTC Collegamento Discord | Come risolvere Discord disconnesso da RTC [MiniTool News]
Rtc Connecting Discord How Fix Rtc Disconnected Discord
Riepilogo :
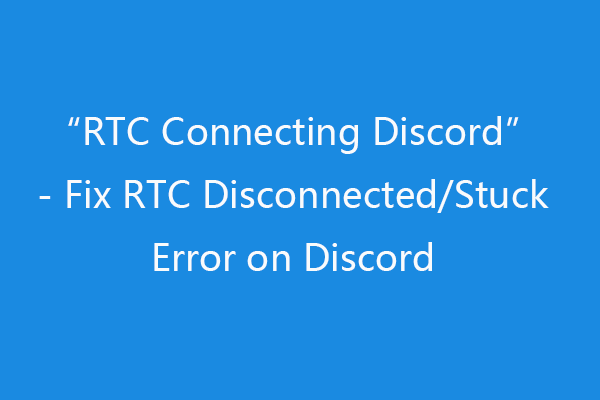
Quando vai in una chat room di Discord e vuoi chattare con i tuoi amici con una chiamata vocale o video ma scopri che Discord è bloccato sulla connessione RTC o RTC disconnesso su Discord. Come correggere l'errore Discord di connessione RTC? Ecco 10 soluzioni. Il software MiniTool ti aiuta a risolvere vari problemi del computer e fornisce alcuni utili software per computer.
Cosa significa connessione Discord RTC?
RTC, acronimo di Real-Time Communication/Chat, significa che stai cercando di avviare una chiamata vocale o una videochiamata per comunicare con altri su Discord. RTC prova a stabilire la connessione end-to-end in modo da poterti connettere alla voce su Discord. Discord utilizza RTC basato sul protocollo WebRTC.
Connessione RTC L'errore di Discord potrebbe verificarsi nella chat vocale di Discord. Se incontri Discord disconnesso da RTC o Discord bloccato sull'errore di connessione RTC, non puoi ascoltare o parlare nella chat room di Discord. Controlla come risolvere questo problema con le 10 correzioni di seguito.
Come risolvere l'errore di discordia di connessione RTC - 10 correzioni
Se riscontri problemi con la connessione RTC su Discord, puoi provare le 10 soluzioni di seguito per correggere Discord bloccato sull'errore di connessione RTC.
#1. Riavvia il tuo sistema
La prima semplice correzione per l'errore RTC è riavviare il sistema. Fare clic su Start -> Alimentazione -> Riavvia per riavviare il computer.
#2. Cambia la regione vocale del server Discord
- Fai clic sul nome del server di destinazione in Discord e seleziona Impostazioni del server .
- In Panoramica server, fare clic su Modificare pulsante sotto Regione server Server . Seleziona un'altra regione del server. Solo l'amministratore o il proprietario del server può modificare la regione del server.
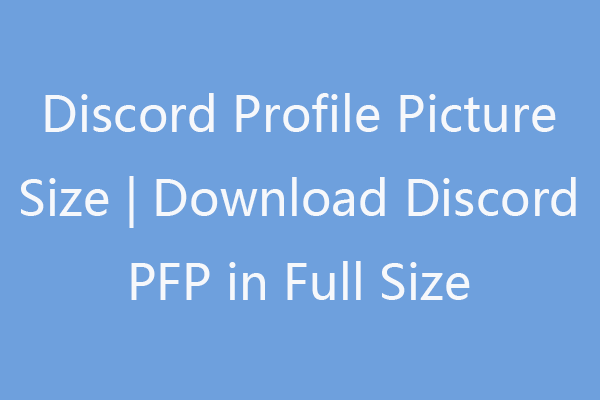 Dimensione immagine profilo Discord | Scarica Discord PFP a grandezza naturale
Dimensione immagine profilo Discord | Scarica Discord PFP a grandezza naturale Il limite di dimensione dell'immagine del profilo di Discord è 128x128px. Scopri come scaricare/salvare l'immagine del profilo di Discord a grandezza naturale. I 3 migliori siti per scaricare GIF/anime di Discord PFP.
Leggi di più#3. Termina Discord in Task Manager e riavvia Discord
- stampa Ctrl + Maiusc + Esc per aprire Task Manager su Windows 10.
- Fai clic con il pulsante destro del mouse sull'applicazione Discord e seleziona Ultimo compito .
- Avvia nuovamente Discord per vedere se l'errore Discord di connessione RTC è stato risolto.
#4. Reimposta indirizzo IP
- Clic Cominciare , genere cmd , tasto destro del mouse Prompt dei comandi, e seleziona Eseguire come amministratore .
- Tipo ipconfig /release comando e premere Invio.
- Tipo ipconfig /renew comando e premere Invio per ripristinare TCP/IP .
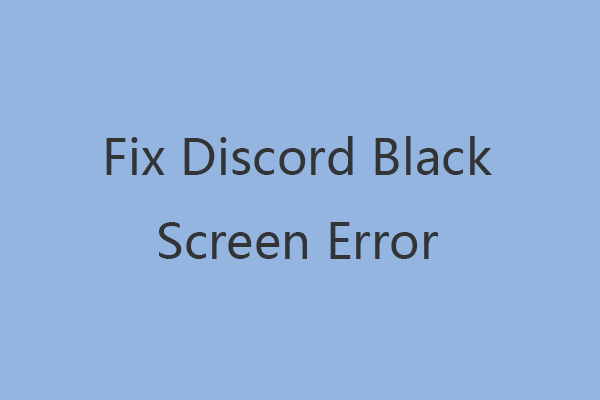 10 modi per correggere l'errore della schermata nera di Discord su Windows 10/8/7
10 modi per correggere l'errore della schermata nera di Discord su Windows 10/8/7 Incontra l'errore dello schermo nero di Discord all'avvio, condivisione dello schermo, streaming? Prova i 10 modi per risolvere Discord che mostra il problema della schermata nera su Windows 10/8/7.
Leggi di più#5. Risolvi i tuoi problemi di connessione a Internet
- Riavvia il router e il modem. Scollegare il cavo di alimentazione e collegarlo.
- Ulteriori suggerimenti per risolvere i problemi di connessione a Internet su Windows 10. Se l'errore di connessione RTC su Discord è causato da problemi di rete, dovrebbe essere risolto dopo aver risolto i problemi di connessione a Internet.
#6. Esci e accedi Discord
Puoi premere Ctrl + R scorciatoia da tastiera per disconnettersi e accedere rapidamente a Discord. Controlla se il Discord RTC che non connette nessuna rotta l'errore è corretto.
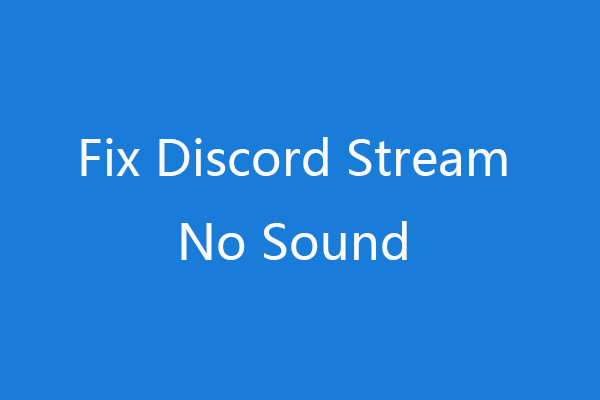 Streaming Discord Nessun suono? Risolto con 10 soluzioni
Streaming Discord Nessun suono? Risolto con 10 soluzioni Se riscontri problemi di streaming Discord senza audio, controlla le 10 soluzioni in questo post per correggere l'errore di streaming Discord senza suono.
Leggi di più#7. Aggiorna l'app Discord
- stampa Finestre + R , genere % localappdata% e premere Invio.
- Fare doppio clic sulla cartella Discord. Clic Aggiornare file dell'applicazione per aggiornare Discord all'ultima versione. Successivamente, controlla se risolve Discord bloccato sull'errore di connessione RTC.
#8. Reinstalla l'app Discord
Puoi anche reinstallare l'app Discord per correggere l'errore Discord disconnesso da RTC.
- stampa Finestre + R , genere cpl e premere accedere .
- Fai clic con il pulsante destro del mouse su Discord e seleziona Disinstalla.
- Aprire Discordia sito Web per scaricarlo nuovamente sul computer.
#9. Disattiva temporaneamente l'antivirus
Puoi provare a disabilitare temporaneamente l'antivirus o il firewall poiché l'antivirus potrebbe interferire con il processo di connessione di Discord RTC.
#10. Trova soluzioni da WebRTC
Se stai ancora riscontrando l'errore di connessione RTC su Discord come RTC disconnesso Discord o Discord bloccato sulla connessione errore, puoi andare su WebRTC sito ufficiale per utilizzare WebRTC Troubleshooter per risolvere il problema.
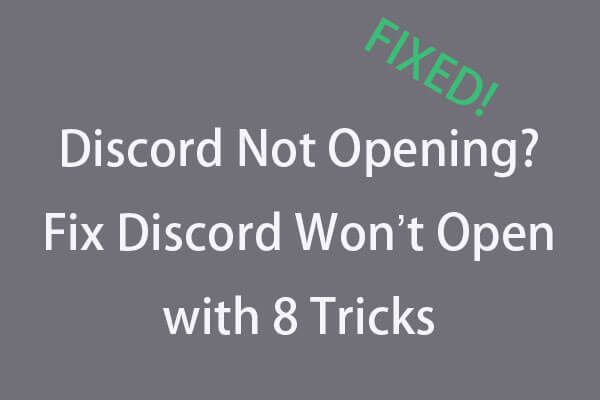 La discordia non si apre? Fix Discord non si apre con 8 trucchi
La discordia non si apre? Fix Discord non si apre con 8 trucchiDiscord non si apre o non si apre su Windows 10? Risolto con queste 8 soluzioni. Controlla la guida passo passo per risolvere il problema di discord che non si apre su Windows 10.
Leggi di più


![5 suggerimenti per correggere il driver audio Realtek che non funziona su Windows 10 [MiniTool News]](https://gov-civil-setubal.pt/img/minitool-news-center/59/5-tips-fix-realtek-audio-driver-not-working-windows-10.png)








![[Risolto!] Come scoprire cosa ha svegliato il mio computer?](https://gov-civil-setubal.pt/img/news/16/how-find-out-what-woke-up-my-computer.jpg)




![Come correggere l'errore 0xc0000005 in Windows 10 rapidamente [MiniTool News]](https://gov-civil-setubal.pt/img/minitool-news-center/47/how-fix-error-0xc0000005-windows-10-quickly.png)

