Cos'è il driver AMD GPIO e come aggiornarlo (4 modi)?
What Is Amd Gpio Driver
Questo saggio spiegato da MiniTool Software Limited insegna principalmente la definizione del driver del controller AMD GPIO, i modi per aggiornarlo e dove trovarlo. Leggi le parole seguenti per conoscere i dettagli!Su questa pagina :- Cos'è il driver GPIO AMD?
- Aggiornamento del driver del controller AMD GPIO
- Scarica il driver del controller AMD GPIO
- Consigliato il software Assistente Windows 11
Cos'è il driver GPIO AMD?
Il driver AMD GPIO è un tipo speciale di driver AMD per dispositivi controller GPIO (input/output) di uso generale, che configura i pin GPIO per eseguire operazioni di I/O dati a bassa velocità per agire come selezioni del dispositivo e ricevere richieste di interruzione.
Da Sistema operativo Windows 8 (OS), l'estensione del framework GPIO (GpioClx) semplifica il processo di scrittura di un driver per un controller GPIO. Inoltre, GpioClx fornisce un'interfaccia di richiesta I/O uniforme ai driver dei dispositivi periferici che comunicano con i dispositivi che si collegano ai pin GPIO su un controller.
processore è necessario un driver GPIO e il chipset stesso ne richiede uno (collettivamente denominato Promontory per AM4 ).
 Scarica il driver audio Realtek ad alta definizione Windows 11
Scarica il driver audio Realtek ad alta definizione Windows 11Hai problemi con il driver audio di Windows 11 che non funziona? Sai dove scaricare un nuovo driver audio e risolvere il problema?
Per saperne di piùAggiornamento del driver del controller AMD GPIO
Come aggiornare il driver del controller AMD GPIO? Ecco diversi modi.
N. 1 Aggiorna il driver AMD GPIO tramite la pagina di supporto AMD
Prima di tutto, puoi fare affidamento sullo strumento di rilevamento automatico incorporato nel sito Web di supporto AMD per aiutarti a rilevare e scaricare il driver del controller GPIO AMD.
- Visitare il Pagina di supporto AMD .
- Lì, seleziona il dispositivo controller e fai clic su INVIA
- Quindi, ti reindirizzerà a una pagina in cui puoi ottenere il driver per il tuo prodotto.
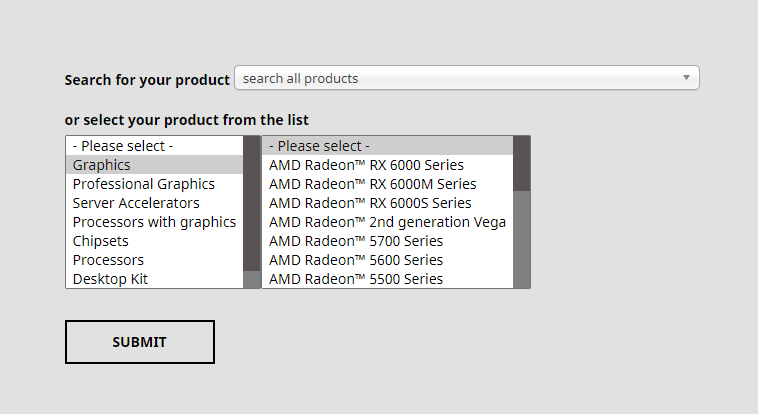
#2 Aggiorna il driver AMD GPIO con Gestione dispositivi
In secondo luogo, puoi aggiornare il driver del controller AMD GPIO in Gestione dispositivi di Windows.
- Apri Gestione dispositivi di Windows .
- Apri il Adattatori di visualizzazione
- Fai clic con il pulsante destro del mouse sul dispositivo AMD GPIO e seleziona Aggiorna driver .
- Attendi fino al completamento.
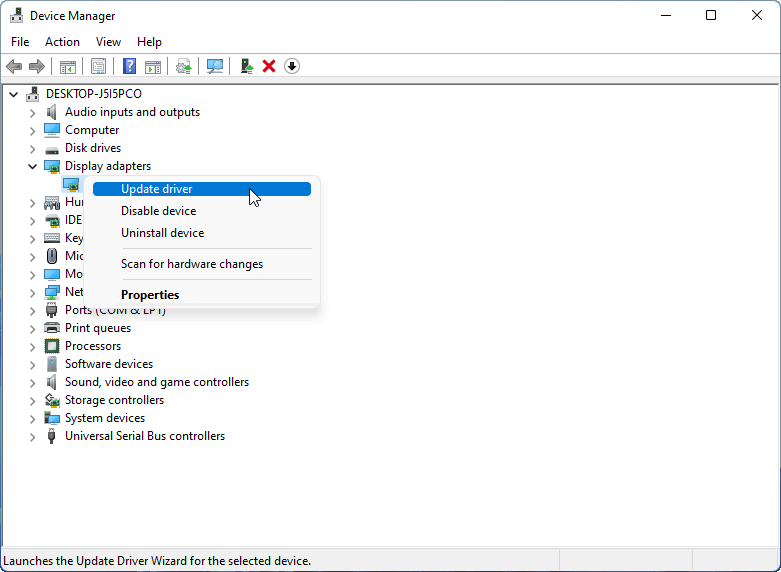
Puoi scegliere Disinstallare il dispositivo e riavvia il computer per consentire a Windows di reinstallare automaticamente il driver del dispositivo AMD GPIO.
#3 Aggiorna il driver AMD GPIO insieme a Windows Update
Puoi anche fare affidamento su un aggiornamento di sistema per ricevere l'aggiornamento del driver AMD GPIO. Per farlo, vai a Impostazioni di Windows > Aggiornamento di Windows e controlla gli aggiornamenti.
#4 Aggiorna il driver AMD GPIO tramite il programma di installazione di driver di terze parti
Infine, puoi aggiornare il driver del dispositivo del controller AMD GPIO con l'aiuto di terze parti rilevatore di driver e installatore come Driver Easy e Smart Driver Care, che possono entrambi aiutarti a scoprire se è disponibile un nuovo aggiornamento non solo dei driver AMD GIOP ma anche di tutti i driver degli altri dispositivi Windows. Se esiste, ti consentirà di scaricarli e installarli sul tuo PC direttamente dalla loro dashboard senza cercare un sito Web affidabile per il download.
Scarica il driver del controller AMD GPIO
Fare clic sul collegamento seguente per ottenere il driver AMD GPIO per Windows 11 (versione 21H2 o successiva) e Windows 10 (versione 1809 o successiva) per Lenovo ThinkPad L14 Gen 1 (tipi 20U5, 20U6) e L5 Gen 1 (tipi 20U7, 20U8) .
Scarica il driver AMD GIOP per i prodotti Lenovo >>
- Versione: 2.2.0.130
- Data di uscita: 31 dicembre 2021
- Dimensione: 1,07 MB
Scarica anche il file README per visualizzare i prodotti e i sistemi operativi supportati, le istruzioni di installazione, il controllo della versione, le modifiche alla versione, nonché le limitazioni note (se presenti).
Consigliato il software Assistente Windows 11
Il nuovo e potente Windows 11 ti offrirà molti vantaggi. Allo stesso tempo, ti porterà anche alcuni danni imprevisti come la perdita di dati. Pertanto, si consiglia vivamente di eseguire il backup dei file cruciali prima o dopo l'aggiornamento a Win11 con un programma robusto e affidabile come MiniTool ShadowMaker, che ti aiuterà a proteggere automaticamente i tuoi dati crescenti secondo programmi!
Prova di MiniTool ShadowMakerFare clic per scaricare100%Pulito e sicuro
Potrebbe piacerti anche:
- Quali sono i migliori effetti video VHS e come aggiungerli ai video?
- Video a 120 FPS: definizione/campioni/download/riproduzione/modifica/telecamere
- [Risolto] Come taggare/dare un nome a persone/qualcuno nelle foto di iPhone?
- Come trasferire foto dalla fotocamera al computer Windows 11/10?
- [2 Modi] Come ritagliare qualcuno da una foto con Photoshop/Fotor?
![4 modi per riparare gratuitamente file RAR / ZIP danneggiati / danneggiati [MiniTool News]](https://gov-civil-setubal.pt/img/minitool-news-center/09/4-ways-repair-corrupted-damaged-rar-zip-files.jpg)




![Windows Scansione e correzione dei file eliminati - Problema risolto [Suggerimenti per MiniTool]](https://gov-civil-setubal.pt/img/data-recovery-tips/54/windows-scan-fix-deleted-files-problem-solved.png)

![Che cos'è HxTsr.exe in Windows 10 e dovresti rimuoverlo? [Novità MiniTool]](https://gov-civil-setubal.pt/img/minitool-news-center/50/what-is-hxtsr-exe-windows-10.png)





![Correzioni complete: impossibile installare gli aggiornamenti perché il PC era spento [Suggerimenti per MiniTool]](https://gov-civil-setubal.pt/img/backup-tips/39/full-fixes-couldn-t-install-updates-because-pc-was-turned-off.jpg)
![Tipi di cavi da USB a USB e loro utilizzo [MiniTool Wiki]](https://gov-civil-setubal.pt/img/minitool-wiki-library/46/types-usb-usb-cables.png)

![[RISOLTO] Impossibile formattare Ext4 Windows? - Le soluzioni sono qui! [Suggerimenti per MiniTool]](https://gov-civil-setubal.pt/img/disk-partition-tips/76/failed-format-ext4-windows.jpg)


