[Risolto] Attività pianificate di Windows non in esecuzione su Windows 10 [MiniTool News]
Windows Scheduled Tasks Not Running Windows 10
Sommario :
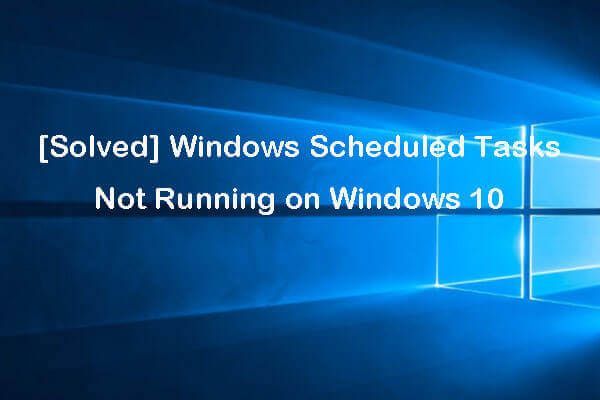
Se le attività pianificate di Windows non vengono eseguite come pianificato, puoi verificare le possibili soluzioni in questo post per risolvere il problema. Per aiutarti a risolvere vari problemi del computer, Software MiniTool fornisce strumenti e soluzioni professionali, incl. software di recupero dati, gestore delle partizioni del disco rigido, backup del sistema e software di ripristino, ecc.
Se tu ha creato alcune attività con l'Utilità di pianificazione di Windows , ma non vengono eseguiti come pianificato, puoi controllare le possibili soluzioni di seguito per correggere le attività pianificate di Windows non in esecuzione in Windows 10.
Suggerimento 1. Verificare se l'Utilità di pianificazione è in esecuzione
All'inizio, puoi verificare se l'Utilità di pianificazione è effettivamente in esecuzione sul tuo computer Windows 10. Puoi controllare le soluzioni per correggere l'Utilità di pianificazione che non esegue Windows 10 se l'Utilità di pianificazione non funziona.
Suggerimento 2. Verificare se l'attività pianificata è abilitata
Se l'attività pianificata di Windows non è abilitata, non verrà eseguita. È possibile controllare i trigger dell'attività seguendo le istruzioni seguenti.
- Clic Inizio , genere agenda , scegli Agenda per aprirlo.
- Espandere Libreria Utilità di pianificazione e trova l'attività che non è in esecuzione nell'elenco.
- Fare doppio clic sull'attività e fare clic Trigger tab.
- Controlla se l'attività è abilitata, in caso contrario, puoi fare clic modificare pulsante e spuntare Abilitato Clic ok per salvare l'impostazione.
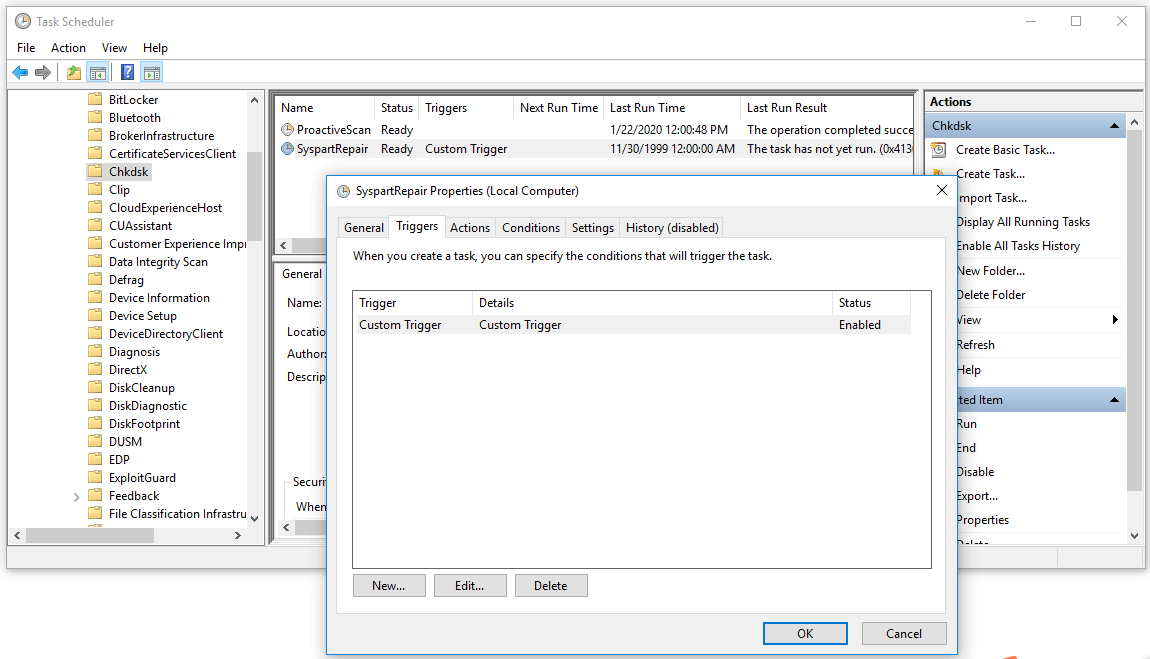
Suggerimento 3. Controlla le proprietà delle attività pianificate
Se le attività pianificate di Windows non sono in esecuzione, puoi controllarne le proprietà per scoprire se è nella configurazione corretta.
- Dopo aver aperto l'Utilità di pianificazione, è possibile trovare e fare doppio clic sull'attività di destinazione per aprire la relativa finestra Proprietà.
- Quindi puoi fare clic Condizioni scheda e controllare le impostazioni. Assicurati che il file Inattivo la casella non è selezionata. E assicurati che il file Avviare l'attività solo se il computer è collegato all'alimentazione CA. l'opzione non è selezionata o le attività pianificate di Windows non verranno eseguite se il computer non è collegato.
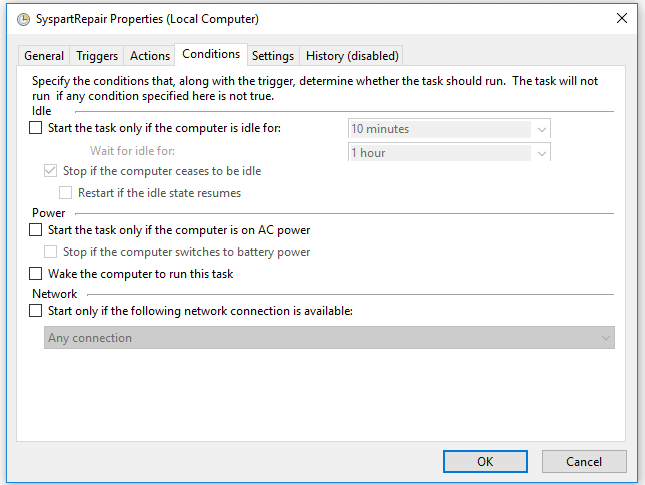
Suggerimento 4. Impostare 'Esegui con privilegi massimi' per alcune attività
Poiché alcune attività pianificate di Windows possono essere eseguite solo con privilegi precedenti, è possibile impostarle per l'esecuzione con i privilegi più elevati seguendo i passaggi seguenti.
- Puoi seguire la stessa procedura sopra per accedere alla particolare attività di Windows Proprietà finestra.
- Clic generale scheda e spuntare Esegui con i privilegi più elevati Clic ok per salvare le modifiche.
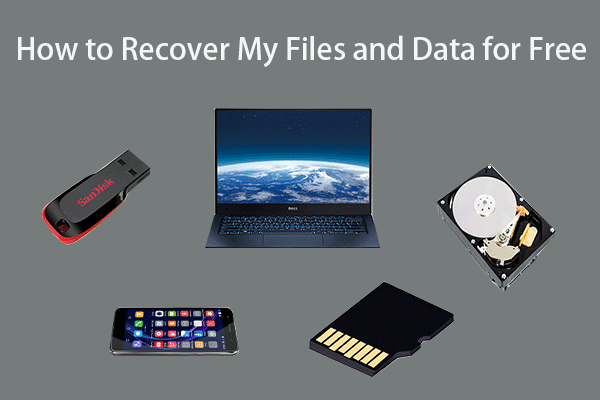 Come recuperare i miei file / dati gratuitamente in 3 passaggi [23 FAQ]
Come recuperare i miei file / dati gratuitamente in 3 passaggi [23 FAQ] Facile 3 passaggi per recuperare velocemente i miei file / dati gratuitamente con il miglior software di recupero file gratuito. Sono incluse 23 domande frequenti su come recuperare i miei file e i dati persi.
Leggi di piùSuggerimento 5. Controllare la configurazione dell'account utente dell'attività
- Alcune attività pianificate di Windows potrebbero essere eseguite solo con un determinato account utente. Puoi seguire lo stesso modo sopra per aprire l'Utilità di pianificazione e individuare l'attività speciale per aprirlo Proprietà finestra.
- Sotto generale scheda, puoi fare clic Cambia utente o gruppo Quindi puoi verificare se stai accedendo all'account utente corretto per l'attività pianificata di Windows.
- Se le attività pianificate di Windows non vengono eseguite quando si è disconnessi, è possibile configurare l'attività in modo che venga eseguita con tutti i tipi di account utente. Fare clic su OK per salvare le impostazioni.
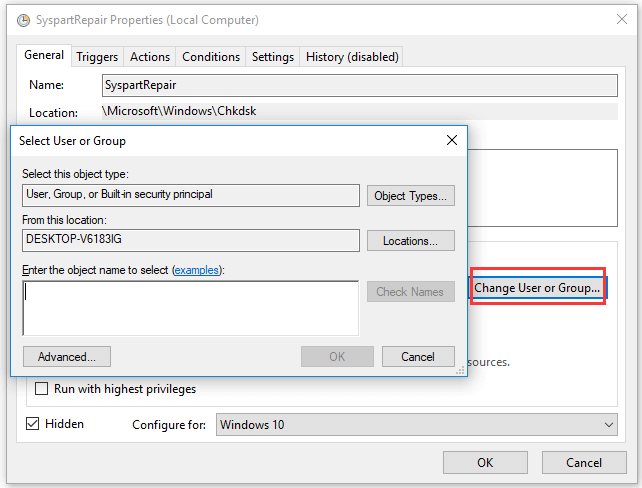
Suggerimento 6. Correggi le attività pianificate di Windows non in esecuzione quando disconnesso
- Apri l'utilità di pianificazione e apri la sua finestra Proprietà.
- Nella scheda Generale e assicurati Esegui indipendentemente dal fatto che l'utente sia connesso o meno l'opzione è selezionata. Fare clic su OK per rendere effettive le modifiche.
Suggerimento 7. Risolvi le attività pianificate di Windows che non eseguono il file batch
- Entra nella finestra dell'Utilità di pianificazione e apri la finestra delle proprietà dell'attività.
- Clic Azioni scheda e fare clic su Nuovo .
- accedere C: WindowsSystem32cmd.exe sotto Programma / script .
- Avanti entra / c start '' 'C: location_to_batch_fileyour_batch_file.ffs' in Aggiungi argomenti (opzionale) Fare clic su OK.
 Miglior software di recupero dati per Windows / Mac / Android / iPhone (2020)
Miglior software di recupero dati per Windows / Mac / Android / iPhone (2020) Qual è il miglior software di recupero dati gratuito? Elenco dei migliori software di recupero dati / file (disco rigido) per PC Windows 10/8/7, Mac, Android, iPhone, scheda SD.
Leggi di piùSuggerimento 8. Aggiorna Windows 10
Se il problema è dovuto al sistema Windows obsoleto, puoi aggiornare il sistema operativo Windows 10.
Puoi fare clic su Start -> Impostazioni -> Aggiornamento e sicurezza -> Windows Update e fare clic sul pulsante Verifica aggiornamenti per scaricare e installare automaticamente gli ultimi aggiornamenti sul tuo computer Windows 10.
Linea di fondo
Se incontri il problema delle attività pianificate di Windows non in esecuzione in Windows 10, puoi provare uno degli 8 suggerimenti sopra per risolvere questo problema. Spero che sia d'aiuto.
![Come creare ed eseguire un file batch su Windows 10 [MiniTool News]](https://gov-civil-setubal.pt/img/minitool-news-center/98/how-create-run-batch-file-windows-10.png)

![Se questo non può aiutarti con il recupero dati USB gratuito, niente lo farà [Suggerimenti per MiniTool]](https://gov-civil-setubal.pt/img/data-recovery-tips/09/if-this-cant-help-you-with-free-usb-data-recovery.jpg)







![Se non riesci ad attivare il tuo iPhone, fai queste cose per risolverlo [MiniTool News]](https://gov-civil-setubal.pt/img/minitool-news-center/23/if-you-can-t-activate-your-iphone.png)



![Accesso a Warframe non riuscito Controlla le tue informazioni? Ecco 4 soluzioni! [Novità MiniTool]](https://gov-civil-setubal.pt/img/minitool-news-center/39/warframe-login-failed-check-your-info.jpg)
![[Soluzione] Come risolvere il problema con Kindle che non scarica i libri?](https://gov-civil-setubal.pt/img/news/63/how-fix-kindle-not-downloading-books.png)
![Cos'è Kodi e come recuperarne i dati? (Una guida 2021) [Suggerimenti per MiniTool]](https://gov-civil-setubal.pt/img/data-recovery-tips/99/what-is-kodi-how-recover-its-data.jpg)

![Cos'è Sticky Notes di Windows 10? Come risolvere i problemi con esso [MiniTool News]](https://gov-civil-setubal.pt/img/minitool-news-center/60/what-is-sticky-notes-windows-10.png)
![Come risolvere l'utente di Word non dispone dei privilegi di accesso? [MiniTool News]](https://gov-civil-setubal.pt/img/minitool-news-center/41/how-fix-word-user-does-not-have-access-privileges.png)