Che cos'è la cache in scrittura su disco? Come abilitare disabilitarlo?
Che Cos E La Cache In Scrittura Su Disco Come Abilitare Disabilitarlo
La cache in scrittura su disco è una funzionalità che migliora le prestazioni del sistema ed è disponibile su quasi tutte le unità disco. Come abilitarlo o disabilitarlo su Windows 10/11? Questo post su Sito Web MiniTool ti offrirà un tutorial dettagliato.
Che cos'è la cache in scrittura su disco di Windows?
La cache in scrittura su disco consente alle applicazioni di funzionare più velocemente memorizzando temporaneamente le richieste di scrittura dei dati nella RAM anziché sul disco. Consente al computer di ritardare la scrittura dei file sul disco rigido, migliorando così la velocità di trasferimento dei file.
La memorizzazione nella cache in scrittura su disco non scrive i dati sul disco e puoi semplicemente considerarlo come un messenger. Senza alcun indugio, vediamo come disabilitare o abilitare la cache in scrittura su Windows 10/11.
Come abilitare/disabilitare la cache in scrittura su disco?
Per impostazione predefinita, la cache in scrittura su disco è abilitata in Windows 10 per le unità interne. Per quanto riguarda le unità esterne, questa funzione è abilitata. Ecco come abilitare o disabilitare la cache in scrittura su disco:
Passaggio 1. Premere Vincita + R per aprire il Correre dialogo.
Passaggio 2. Digitare devmgmt.msc e colpito accedere lanciare Gestore dispositivi .
Passaggio 3. Espandi Unità disco e fare clic con il pulsante destro del mouse sull'unità disco per cui si desidera abilitare/disabilitare la cache in scrittura su disco Proprietà . Qui, selezioniamo un'unità di archiviazione interna.
Passaggio 4. Sotto il Politiche scheda, scegli da Abilita la memorizzazione nella cache in scrittura sul dispositivo O Disattiva lo svuotamento del buffer della cache di scrittura di Windows sul dispositivo .
Per prevenire la perdita di dati, non controllare la seconda politica a meno che non si disponga di un alimentatore separato.

Per un'unità di archiviazione esterna, puoi scegliere Rimozione rapida per disabilitare la cache in scrittura o Migliori prestazioni per abilitare la cache in scrittura sul dispositivo.
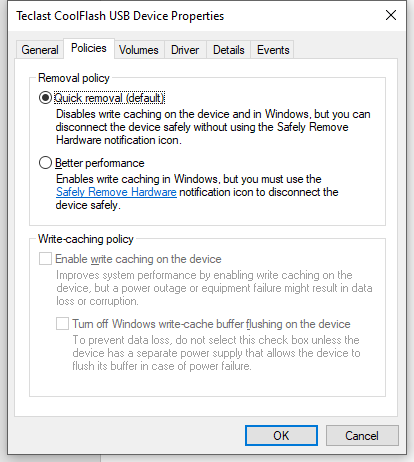
Passaggio 5. Fare clic su OK per salvare le modifiche.
Suggerimento: eseguire il backup dei dati con MiniTool ShadowMaker
Sebbene la memorizzazione nella cache in scrittura su disco migliori le prestazioni del sistema, potrebbe causare la perdita di dati a causa di un altro guasto hardware o di un'interruzione improvvisa dell'alimentazione. Pertanto, è meglio eseguire il backup dei dati prima di apportare modifiche. In questo modo, puoi ripristinare i tuoi file in pochi passaggi.
Se hai bisogno di creare un backup per i tuoi file importanti, a software di backup professionale - MiniTool ShadowMaker potrebbe salvarti la giornata! Puoi ottenere una prova gratuita per 30 giorni e usufruire di quasi tutte le funzionalità, tra cui il backup e il ripristino di file, cartelle, sistemi, partizioni e dischi su Windows 11/10/8/7. Ora, crea un backup di file con noi passo dopo passo:
Passaggio 1. Avvia questo programma e premi Mantieni il processo .
Passaggio 2. Nel Backup pagina, è possibile selezionare l'origine e la destinazione del file. Vai a FONTE > Cartelle e file , quindi puoi spuntare i file che desideri proteggere. In DESTINAZIONE , puoi selezionare un percorso di destinazione per i tuoi backup.
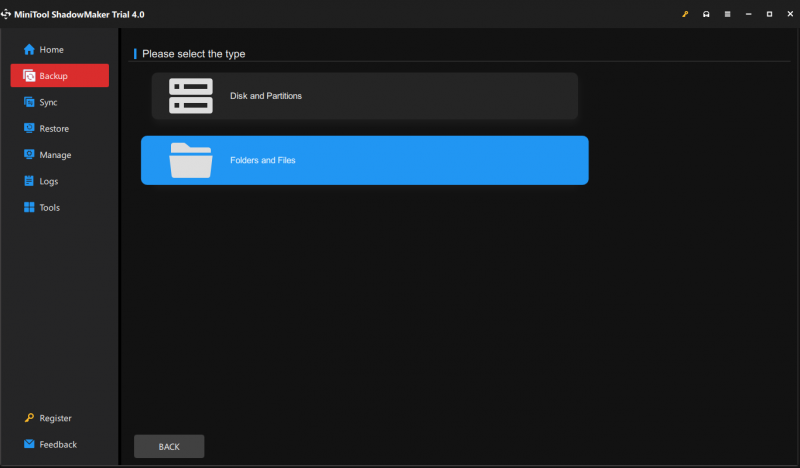
Passaggio 3. Fare clic su Esegui il backup ora per avviare il processo.
Parole finali
Ora, devi essere consapevole della limitazione e dei vantaggi della cache in scrittura su disco in Windows 10/11. Da un lato, l'abilitazione della cache in scrittura su disco potrebbe aumentare le prestazioni del sistema operativo. D'altra parte, l'abilitazione di questa funzione può portare alla perdita o al danneggiamento dei dati. Pertanto, puoi provare MiniTool ShadowMaker per proteggere i tuoi dati.
![Utilizzare il comando di ripristino di Netsh Winsock per risolvere il problema di rete di Windows 10 [MiniTool News]](https://gov-civil-setubal.pt/img/minitool-news-center/05/use-netsh-winsock-reset-command-fix-windows-10-network-problem.jpg)


![Come eliminare un server Discord su desktop / dispositivo mobile [MiniTool News]](https://gov-civil-setubal.pt/img/minitool-news-center/61/how-delete-discord-server-desktop-mobile.png)
![Cosa si dovrebbe fare per consentire a Google Chrome di eliminare l'URL di completamento automatico? [MiniTool News]](https://gov-civil-setubal.pt/img/minitool-news-center/37/what-should-do-let-google-chrome-delete-autocomplete-url.jpg)


![Recupero dati LG - Come puoi recuperare i dati dal telefono LG? [Suggerimenti per MiniTool]](https://gov-civil-setubal.pt/img/android-file-recovery-tips/03/lg-data-recovery-how-can-you-recover-data-from-lg-phone.jpg)

![Impossibile avviare Windows Boot Manager in Windows 10 [MiniTool News]](https://gov-civil-setubal.pt/img/minitool-news-center/58/windows-boot-manager-failed-start-windows-10.png)




![App per foto che si blocca su Windows 10, come risolvere [MiniTool News]](https://gov-civil-setubal.pt/img/minitool-news-center/38/photo-app-crashing-windows-10.png)
![[Risolto!] Bluetooth continua a disconnettersi su Windows](https://gov-civil-setubal.pt/img/news/67/bluetooth-keeps-disconnecting-windows.png)
![Cos'è l'adattatore TAP-Windows V9 e come rimuoverlo? [MiniTool News]](https://gov-civil-setubal.pt/img/minitool-news-center/38/what-is-tap-windows-adapter-v9.jpg)
![Come risolvere il problema dello sfarfallio dello schermo di Chrome su Windows 10 [MiniTool News]](https://gov-civil-setubal.pt/img/minitool-news-center/21/how-fix-chrome-screen-flickering-issue-windows-10.png)

![Le mod di Twitch non vengono caricate? Ottieni subito i metodi! [Novità MiniTool]](https://gov-civil-setubal.pt/img/minitool-news-center/36/is-twitch-mods-not-loading.jpg)