Come risolvere il backup lento di Windows 10? Guarda qui adesso!
Come Risolvere Il Backup Lento Di Windows 10 Guarda Qui Adesso
Windows 10 offre due opzioni di backup: Backup e ripristino (Windows 7) e Cronologia file. Possono aiutarti a eseguire il backup dei dati per evitare la perdita di dati. Tuttavia, a volte, il backup di Windows 10 richiede così tanto tempo. Che cosa c'è che non va? Questa guida su Sito Web MiniTool risponderà alla domanda per te.
Panoramica del backup di Windows 10
Per proteggere il tuo computer dalla perdita di dati quando si verifica un disastro imprevisto, eseguire il backup dei dati in anticipo è una soluzione di eccellenza. Di solito, la maggior parte di voi è incline a scegliere gli strumenti di backup integrati di Windows.
Esistono due funzionalità di backup integrate tra cui scegliere in Windows 10: Backup e ripristino (Windows 7) e Cronologia file. Come suggerisce il nome, Backup e ripristino è stato introdotto per la prima volta in Windows 7. Ti consente di ripristinare semplicemente il tuo sistema e i dati dai backup che hai effettuato in precedenza. Cronologia file è molto simile a Backup e ripristino (Windows 7) e ti aiuta a eseguire il backup di documenti, immagini, video, musica, cartelle del desktop e altro ancora.
Perché il backup di Windows 10 è così lento?
Sebbene le due funzionalità possano soddisfare la maggior parte delle tue esigenze di backup, a volte potresti scoprire che la creazione di backup con esse richiederà molto tempo. Perché ci vuole così tanto tempo per eseguire un backup? Ecco alcuni potenziali colpevoli del backup di Windows 10 che richiede per sempre:
- Fallimento multimediale : la durata del supporto di backup è limitata, quindi è necessario sostituire i dischi se necessario. I dischi sono così resistenti che cercheranno di funzionare anche se falliscono. Sebbene possano funzionare quando ci sono alcuni settori danneggiati accettabili, rallenterà il processo di backup.
- Problema di rete : se stai creando un backup su una rete, assicurati che la connessione Internet sia stabile. Una connessione debole o non funzionante può rallentare il backup di Windows 10.
- Dimensione dei dati : più dati scegli di eseguire il backup, più tempo richiederà il processo. Pertanto, è necessario confermare che sono selezionati solo i dati pertinenti.
- Dischi frammentati : Se i dischi sono gravemente frammentati, le letture e le scritture rallenteranno e quindi il backup di Windows diventerà lento.
- Virus e malware : L'invasione di virus e malware ridurrà le prestazioni del tuo computer. Molte operazioni eseguite nel sistema, incluso il backup, subiranno un rallentamento.
Come risolvere il backup lento di Windows 10?
Correzione 1: migliora la connessione a Internet
Assicurati di disporre di un segnale Wi-Fi forte o di una larghezza di banda sufficiente per gestire il processo di backup. Allo stesso tempo, evitare di eseguire troppe attività che consumano risorse durante il backup. Ecco alcuni piccoli suggerimenti per migliorare la tua connessione a Internet:
- Riavvia il modem e il router.
- Passa a una connessione via cavo Ethernet.
- Modifica il limite di larghezza di banda.
- Aggiorna gli adattatori di rete.
Correzione 2: esclusione di file non necessari
È probabile che tu possa scegliere alcuni file non necessari quando selezioni l'origine del backup e che impiegheranno tempo prezioso durante il processo di backup. Se invii file di grandi dimensioni o un numero elevato di file, anche la velocità di trasferimento dei dati sarà lenta. Pertanto, dovresti scegliere i dati di cui hai effettivamente bisogno quando scegli ciò di cui vuoi eseguire il backup.
Correzione 3: sostituire il nastro o il disco
I supporti difettosi rallentano anche il backup di Windows 10. Se il disco inizia a mostrare alcune indicazioni di guasto imminente, è necessario sostituirle in tempo. Inoltre, le testine sporche porteranno al fallimento di letture e scritture, quindi dovresti pulire le orecchie nelle tue unità a nastro secondo le istruzioni del produttore.
Correzione 4: deframmenta il disco rigido
Se il backup lento di Windows 10 è causato da un'elevata frammentazione del disco, è possibile eseguire deframmentazione del disco . Questa operazione riorganizzerà i dati nelle partizioni del disco in modo che i file siano archiviati nel maggior spazio contiguo possibile. In questo modo, il disco può funzionare in modo più efficiente durante l'esecuzione del processo di backup.
Passaggio 1. Premere Vincita + S evocare il barra di ricerca .
Passaggio 2. Digitare deframmentare e ottimizzare le unità e colpito accedere .
Passaggio 3. Selezionare l'unità di destinazione che si desidera ottimizzare e toccare Ottimizzare per iniziare ad analizzare i frammenti e riorganizzarli.

Correzione 5: eseguire una scansione offline
Se il tuo sistema viene attaccato da alcune minacce come virus o malware, puoi sfruttare la scansione offline di Windows Defender per scansionarli e rimuoverli. Fare così:
Passaggio 1. Premere Vincita + IO aprire Impostazioni di Windows .
Passo 2. Nel menu delle impostazioni, scorri verso il basso per trovare Aggiornamento e sicurezza e colpiscilo.
Passaggio 3. Sotto il Sicurezza di Windows sezione, fare clic su Protezione da virus e minacce > Opzioni di scansione .
Passaggio 4. Ecco 4 tipi di scansioni disponibili per te: Scansione veloce , Scansione completa , Scansione personalizzata , E Scansione offline di Microsoft Defender . Tic tac Scansione offline di Microsoft Defender e premere Scannerizza adesso per eseguire una scansione approfondita offline. Una volta rilevate alcune minacce, Windows Defender le bloccherà e le eliminerà.
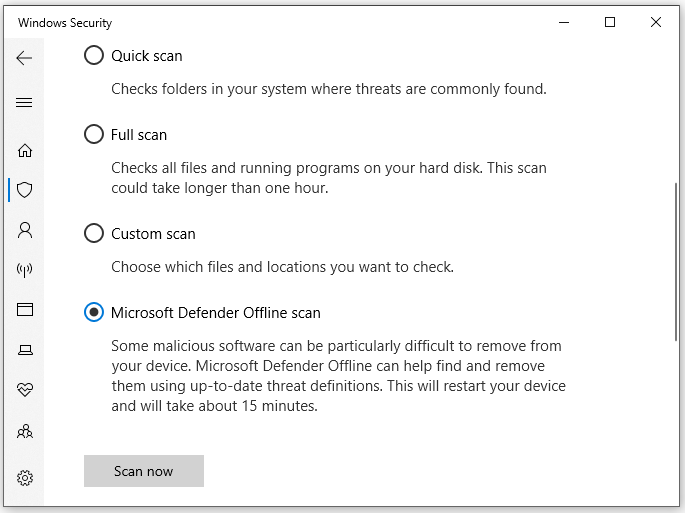
Suggerimento: eseguire il backup dei dati con uno strumento di terze parti
Se ritieni che il backup di Windows 10 sia lento con strumenti integrati, puoi provare un software di terze parti software di backup – MiniTool ShadowMaker per gestire il lungo processo di backup di Windows 10. Questo strumento gratuito offre un servizio affidabile e professionale per il backup di file, cartelle, sistemi operativi, partizioni selezionate e persino dell'intero disco su Windows 11/10/8/7. Qui, lascia che ti mostri come usarlo per eseguire il backup dei file in modo facile e veloce:
Passo 1. Avvia lo strumento e vai al file Backup pagina.
Passaggio 2. Premere FONTE > Cartelle e file per scegliere i file di cui eseguire il backup. In DESTINAZIONE , puoi scegliere un percorso di archiviazione per l'immagine di backup da Utente , Computer , Biblioteche , E Condiviso .
Passaggio 3. Fare clic su Esegui il backup ora per avviare subito l'attività.
Abbiamo bisogno della tua voce
Ora, sei chiaro sul motivo per cui il backup di Windows 10 è lento e su come velocizzare i backup in Windows 10? Condividi la tua gioia con noi nell'area dei commenti qui sotto! Per ulteriori domande sui nostri prodotti, contatta il nostro team di supporto tramite [e-mail protetta] .

![4 soluzioni per risolvere il problema Impossibile accedere all'account Gmail [MiniTool News]](https://gov-civil-setubal.pt/img/minitool-news-center/70/4-solutions-fix-can-t-sign-into-gmail-account.png)





![Risolto: questo ID Apple non è ancora stato utilizzato nell'iTunes Store [MiniTool News]](https://gov-civil-setubal.pt/img/minitool-news-center/84/fixed-this-apple-id-has-not-yet-been-used-itunes-store.png)


![4 metodi per correggere le miniature delle immagini non visualizzate su Windows 10 [MiniTool News]](https://gov-civil-setubal.pt/img/minitool-news-center/47/4-methods-fix-picture-thumbnails-not-showing-windows-10.jpg)
![È necessaria l'autorizzazione per eseguire questa azione: risolto [MiniTool News]](https://gov-civil-setubal.pt/img/minitool-news-center/06/you-need-permission-perform-this-action.png)
![7 migliori correzioni per Discord bloccato durante la verifica degli aggiornamenti [MiniTool News]](https://gov-civil-setubal.pt/img/minitool-news-center/17/7-best-fixes-discord-stuck-checking.jpg)
![Come risolvere il problema 'Questo plug-in non è supportato' in Chrome [MiniTool News]](https://gov-civil-setubal.pt/img/minitool-news-center/14/how-fix-this-plug-is-not-supported-issue-chrome.jpg)
![Windows 11 Education Scarica ISO e installalo su PC [Suggerimenti MiniTool]](https://gov-civil-setubal.pt/img/news/0A/windows-11-education-download-iso-and-install-it-on-pc-minitool-tips-1.png)

![Che cos'è l'applicazione Vprotect e come rimuoverla? [Novità MiniTool]](https://gov-civil-setubal.pt/img/minitool-news-center/87/what-is-vprotect-application.png)
![Miglior sito torrent per la musica nel 2021 [100% funzionante]](https://gov-civil-setubal.pt/img/movie-maker-tips/68/best-torrent-site-music-2021.png)

![Cos'è Kodi e come recuperarne i dati? (Una guida 2021) [Suggerimenti per MiniTool]](https://gov-civil-setubal.pt/img/data-recovery-tips/99/what-is-kodi-how-recover-its-data.jpg)