Fare clic su Ripristino del disco rigido è difficile? Assolutamente no [Suggerimenti per MiniTool]
Clicking Hard Drive Recovery Is Difficult
Sommario :
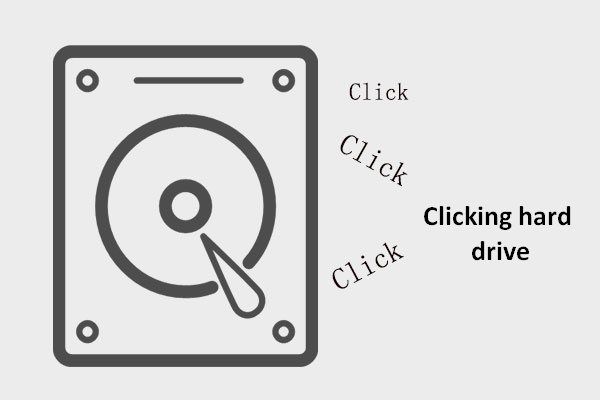
Quando senti uno strano suono proveniente dal tuo computer, interrompi immediatamente l'utilizzo; in caso contrario, il danno verrà portato al tuo computer così come i dati salvati qui. È necessario seguire i suggerimenti menzionati nel seguente contenuto per recuperare prima i dati. Quindi, dai un'occhiata alle possibili cause per conoscere meglio questa situazione.
Navigazione rapida:
Il disco rigido fa clic, e adesso
Cominciamo con 2 veri esempi:
Caso 1: l'HDD non funziona.
Ho un HDD guasto ... continua a fare clic e voglio solo sapere se devo creare un'immagine di sistema anche se l'HDD fa clic? Devo solo eseguire il backup comunque poiché non funziona comunque ?? Ho 250 GB di cui voglio eseguire il backup e questo può richiedere un po 'di tempo per eseguire il backup sul mio disco esterno ... da 30 a 45 minuti circa mentre l'unità non funziona. Devo solo procedere e sperare per il meglio?- di f12ostii presso Tom’s Hardware
Caso 2: l'unità esterna emette un clic.
Il mio disco rigido esterno prodotto da Toshiba ha iniziato a emettere un clic e non sono in grado di recuperare i dati. Sto cercando una possibile soluzione. Geek Squad mi ha indicato una fascia di prezzo per il lavoro $ 250- $ 500 e nessuna garanzia di recupero dei dati. Apprezzo tutto l'aiuto che posso ottenere. Grazie.- da triveak presso Tom's Hardware
Qualcuno di quelli ti è familiare? Ho digitato ' facendo clic su disco rigido 'In Google e ha trovato circa 243.000.000 di risultati in 0,49 secondi. Cosa significa questo? È chiaro che un gran numero di persone si preoccupa di questo. Molti di loro scoprono che il loro disco rigido emette un clic e alcuni di loro soffrono persino di clic della morte sul disco rigido.

Suggerimenti su come gestire un'unità di clic
In questo momento critico, cosa dovresti fare? Ho 2 suggerimenti su questo:
- Trasferisci / esegui il backup dei dati facendo clic sul disco rigido rapidamente se il disco rigido con clic funziona ancora.
- Eseguire il clic sul ripristino del disco rigido il prima possibile.
Il tuo disco rigido sta morendo; devi accelerare per salvare i tuoi dati preziosi!
Consiglio vivamente MiniTool Power Data Recovery per fare clic sul ripristino dei dati del disco rigido su Windows. Questo è un programma scelto da oltre 1 milione di persone, quindi non devi preoccuparti di nulla. E può aiutarti a finire di fare clic sulla riparazione del disco rigido solo in pochi semplici passaggi ( non è richiesta alcuna conoscenza professionale ).
Puoi scaricare l'edizione di prova per provare te stesso e quindi decidere se acquistarla o meno.
Tieni presente che l'edizione di prova di Power Data Recovery non può aiutarti davvero recuperare i dati persi dall'HDD ; è adatto solo per la scansione del disco e l'anteprima dei risultati. Se i file persi di cui hai bisogno possono essere trovati da questa edizione, potresti farlo anche tu ottenere una licenza per un'edizione completa in modo da continuare il recupero.
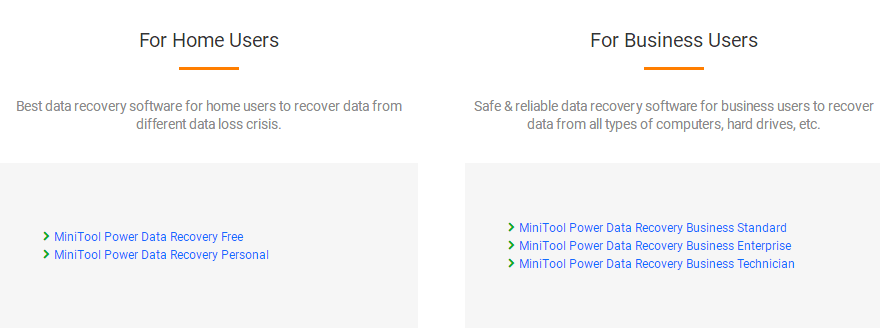
Dopo aver illustrato i passaggi per ripristinare i clic sul disco rigido, mi concentrerò sulle cause dei rumori di clic del disco rigido. E alla fine di questo passaggio, elencherò alcuni errori comuni che le persone spesso commettono dopo aver sentito un clic.
Metodi utili per fare clic su Ripristino del disco rigido
Dopo aver rilevato che il tuo disco rigido emette un clic, dovresti smettere di usarlo immediatamente per altri scopi, ad eccezione di ripristino di file su disco di arresto anomalo . Evita qualsiasi modifica che potrebbe causare danni secondari ai tuoi preziosi dati facendo clic sull'unità e avvia immediatamente il ripristino seguendo i tutorial forniti di seguito.
Qui, discuterò principalmente come recuperare i dati facendo clic sul disco rigido in 2 diverse situazioni .
Situazione 1 - Come riparare un disco rigido interno che fa clic
- Come ho accennato all'inizio di questo passaggio, potresti anche incontrare questo: il disco rigido fa clic ma funziona ancora . In questa circostanza, fare una rapida mossa per trasferire / eseguire il backup dei dati è molto meglio che provare a risolvere il problema facendo clic sul disco rigido in una volta.
- Ma infatti, clic sul disco rigido e non si avvia è il sintomo più comune che puoi vedere quando il disco rigido interno e avviabile è danneggiato . Non puoi avviare il sistema, perdendo l'accesso a tutti i dati nel disco rigido interno, questo potrebbe farti impazzire. Ma calmati, ecco una facile via d'uscita.
Segui questo tutorial per finire di fare clic sulla riparazione del disco rigido con Power Data Recovery:
Fase 1: creare un CD / DVD avviabile o un disco USB.
Passo 1 : acquisire Power Data Recovery Boot Disk acquistando una licenza o scaricando la versione di prova su un altro computer.
Passo 2 : crea un dispositivo CD / USB avviabile con Bootable Media Builder ( che è incluso in un'edizione completa di Power Data Recovery ).
Innanzitutto, dovresti eseguire il programma nei seguenti modi:
- Correre ' MTMediaBuilder 'Dalla cartella di installazione per creare un avvio
- Clicca sul ' Supporto avviabile 'Nell'angolo inferiore sinistro dell'interfaccia software per creare il disco.
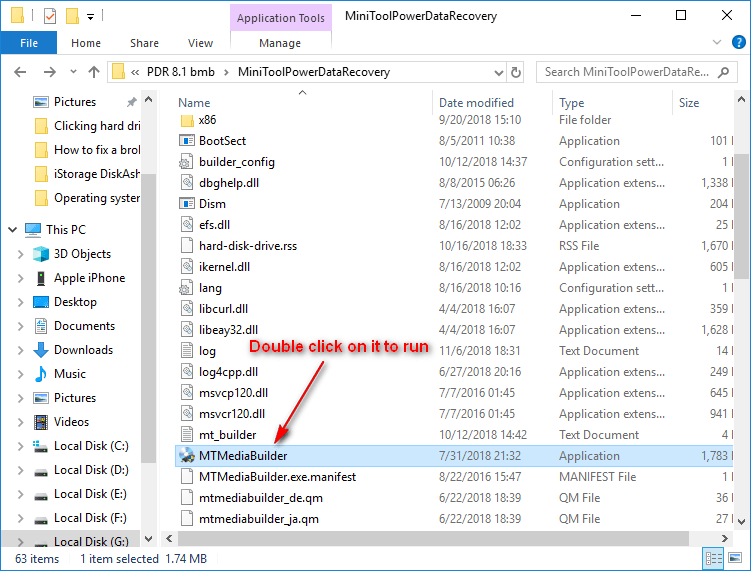
In secondo luogo, dovresti fare le seguenti cose per ottenere un'unità flash avviabile o un disco CD / DVD.
- Scollegare il CD / DVD o l'unità flash USB dal computer corrente e collegarlo al computer che dispone di un disco rigido con clic.
- Scegli di creare un file ISO, un disco flash USB avviabile o un CD / DVD.
- Scegli ' sì 'Nella finestra di avviso ( tutti i tuoi dati su quella chiavetta USB verranno distrutti ).
- Clicca sul ' finire 'Quando il processo di creazione del disco è terminato.
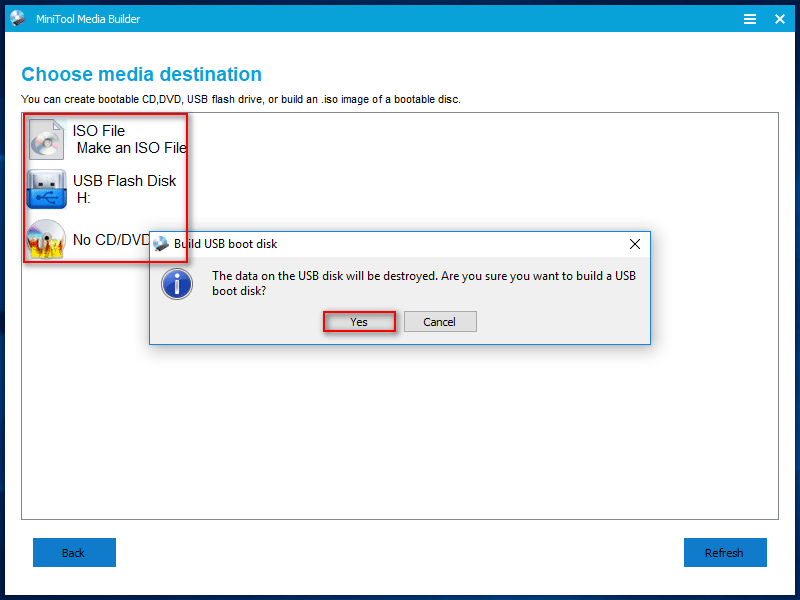
Fase 2: avvio dal disco di avvio che hai appena creato.
Passo 1 : riavvia il computer e premi il pulsante corrispondente ( se non hai il pulsante esatto, cerca i tuoi modelli di computer su Google ) per accedere al BIOS impostazioni. Regola l'unità USB in modo che sia il primo dispositivo di avvio sotto ' Stivale ' opzione. Quindi, salva le modifiche ed esci.
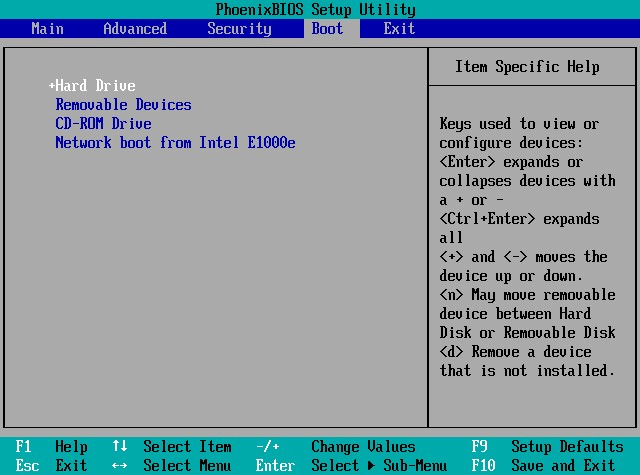
Passo 2 : dopodiché, vedrai la finestra di modifica della risoluzione dello schermo e la finestra di conferma dell'avvio del software. Puoi scegliere di ignorarli e attendere il conto alla rovescia o fare clic sul pulsante corrispondente per continuare. Alla fine, vedrai la seguente finestra in cui dovresti selezionare la prima opzione per avviare il software.
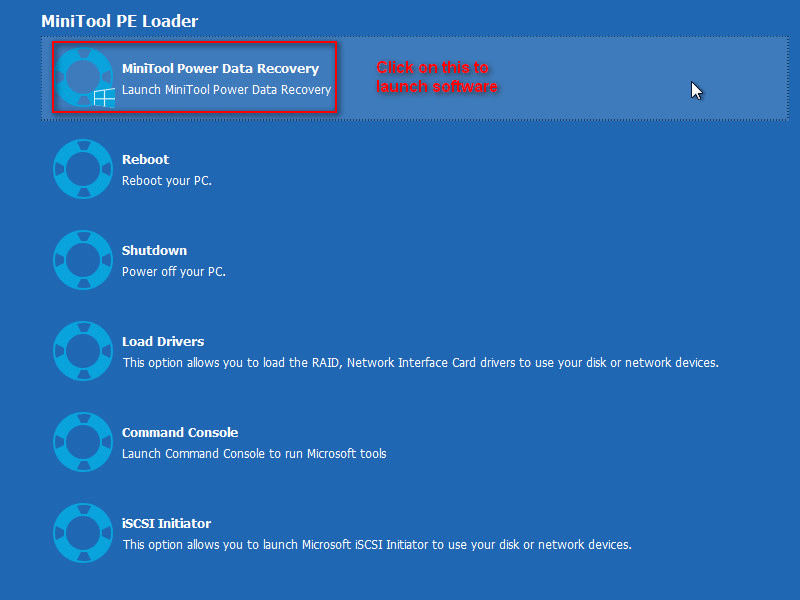
Fase 3: recuperare i dati dal disco rigido interno che fa clic.
Segui questo per recuperare i dati con il disco di avvio.
- Selezionare ' Disco rigido 'Dall'interfaccia principale.
- Fare doppio clic sul disco rigido interno di destinazione.
- Attendi la scansione e sfoglia attentamente gli elementi trovati.
- Controlla tutti i dati che ti servono per recuperare e premi il tasto ' Salva 'Per riporli in un luogo sicuro.
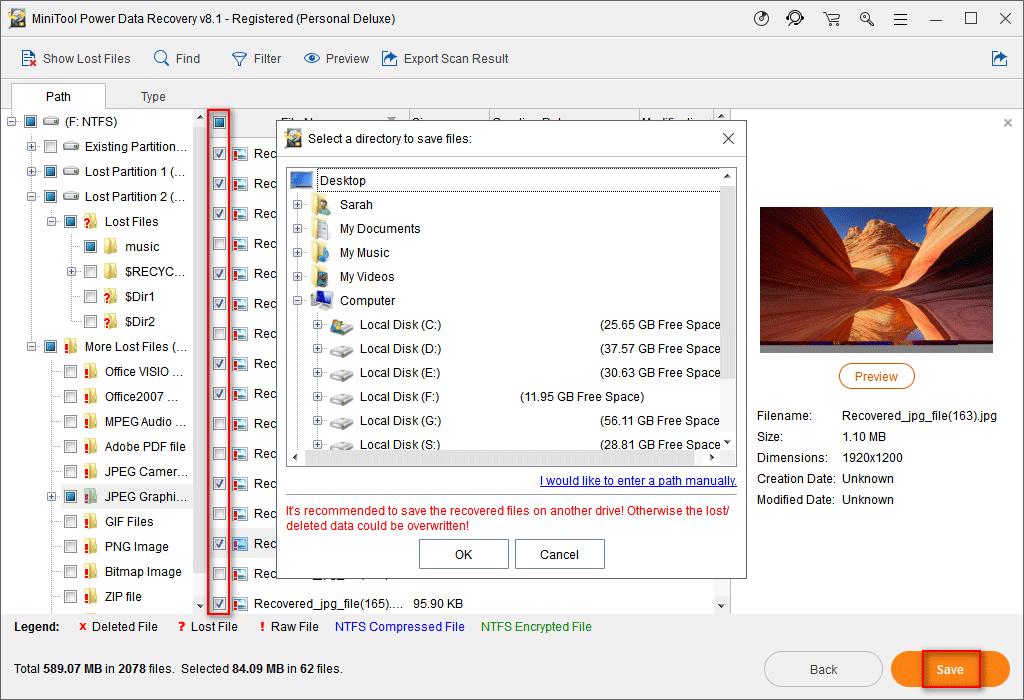




![Vuoi rimuovere System Z Drive su Windows 10? Prova questi metodi [MiniTool News]](https://gov-civil-setubal.pt/img/minitool-news-center/21/want-remove-system-z-drive-windows-10.png)


![Total AV VS Avast: quali sono le differenze e quale è migliore [Suggerimenti MiniTool]](https://gov-civil-setubal.pt/img/backup-tips/02/total-av-vs-avast-what-are-differences-which-one-is-better.png)



![3 soluzioni efficaci per ripristinare i segnalibri di Safari su iPad [Suggerimenti per MiniTool]](https://gov-civil-setubal.pt/img/ios-file-recovery-tips/90/3-effective-solutions-restore-safari-bookmarks-ipad.jpg)
![7 soluzioni per correggere Windows 10 non si aggiorneranno. # 6 è fantastico [Suggerimenti per MiniTool]](https://gov-civil-setubal.pt/img/disk-partition-tips/35/7-solutions-fix-windows-10-won-t-update.jpg)

![Fix 'Non riconosciuto come comando interno o esterno' Win 10 [MiniTool News]](https://gov-civil-setubal.pt/img/minitool-news-center/79/fix-not-recognized.jpg)


![[Risoluzione semplice] Errore 1202 dello sviluppatore in Call of Duty Modern Warfare](https://gov-civil-setubal.pt/img/news/64/easy-fixes-dev-error-1202-in-call-of-duty-modern-warfare-1.png)
![Come puoi recuperare i dati da un telefono Android bloccato? [Suggerimenti per MiniTool]](https://gov-civil-setubal.pt/img/android-file-recovery-tips/91/how-can-you-recover-data-from-locked-android-phone.jpg)
