Il desktop si aggiorna in Windows 10? 10 soluzioni per te! [Suggerimenti per MiniTool]
Desktop Keeps Refreshing Windows 10
Sommario :
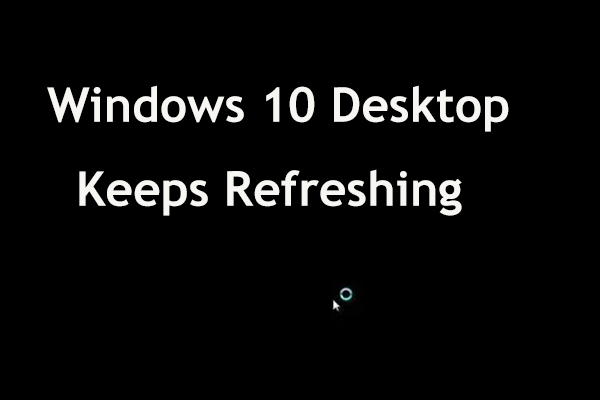
Windows 10 è un ottimo sistema operativo ma presenta alcuni difetti. Secondo gli utenti, il desktop di Windows continua ad aggiornarsi. Inoltre, la barra delle applicazioni potrebbe aggiornarsi costantemente. Questo è un grosso problema e MiniTool ti mostrerà come risolvere il problema dell'aggiornamento in questo post.
Navigazione rapida:
Barra delle applicazioni e desktop di Windows 10 in costante aggiornamento
Durante l'aggiornamento a Windows 10, potresti riscontrare un problema comune: il desktop o la barra delle applicazioni o entrambi continuano ad aggiornarsi. Puoi immaginare che questo impedisca al tuo PC di funzionare correttamente. Per i giocatori, è abbastanza fastidioso poiché il gioco si riduce automaticamente a icona ogni volta che Windows 10 si aggiorna.
Il problema può verificarsi ogni 3-4 secondi o può essere in un ciclo continuo. Forse non riesci a vedere alcuna icona sul desktop e la barra delle applicazioni è inutile poiché continua ad aggiornarsi.
Le possibili ragioni di questo problema potrebbero essere il problema di aggiornamento explorer.exe, alcune app che utilizzano grandi risorse della CPU, account utente danneggiato, problemi di driver, ecc. Fortunatamente, puoi prendere alcune misure per risolverlo. Nella parte seguente, vediamo alcuni metodi utili.
Come risolvere il problema: il desktop si aggiorna
Controlla il tuo Task Manager
Alcuni utenti scoprono che alcune app utilizzano molta memoria della CPU, il che potrebbe causare il frequente aggiornamento del desktop di Windows.
Mancia: In questo post - Quanto è normale l'utilizzo della CPU? Ottieni la risposta dalla guida , puoi conoscere il normale utilizzo della CPU.Dovresti andare su Task Manager per controllare i processi che utilizzano costantemente e continuamente la maggior parte della CPU. Quindi, terminare questi processi o reinstallare direttamente le applicazioni. Secondo gli utenti, iCloud Photos è solitamente il programma che porta all'aggiornamento del desktop poiché utilizza molta CPU.
Guarda cosa dovresti fare:
Passaggio 1: premere Ctrl + Maiusc + Esc contemporaneamente i tasti della tastiera per aprire Task Manager. In alternativa, puoi aprirlo provando altri metodi, ed ecco un articolo correlato per te - Come aprire Task Manager su Windows 10? 10 modi per te!
Passaggio 2: sotto Processi scheda, trova e fai clic Foto di iCloud e scegli Ultimo compito . Se trovi che altre app utilizzano una CPU elevata, puoi anche terminare il processo.
Se desideri risolvere il problema in modo permanente, devi disinstallare Foto di iCloud. Se utilizzi spesso questa app, reinstallala all'ultima versione.
Disinstallare IDT Audio Driver
Quando si esegue un aggiornamento, alcuni driver aggiuntivi potrebbero entrare nel sistema operativo. Ad esempio, potresti trovare il driver audio IDT (Integrated Device Technology) sul tuo sistema. Secondo gli utenti, il desktop continua ad aggiornarsi o la barra delle applicazioni continua ad aggiornarsi o la barra delle applicazioni di Windows 10 e il desktop si aggiornano costantemente.
La disinstallazione di questo driver è utile per risolvere il problema di aggiornamento. Segui questi passi:
Passaggio 1: in Windows 10, digita pannello di controllo nella casella di ricerca e fare clic sul risultato per aprire questa app.
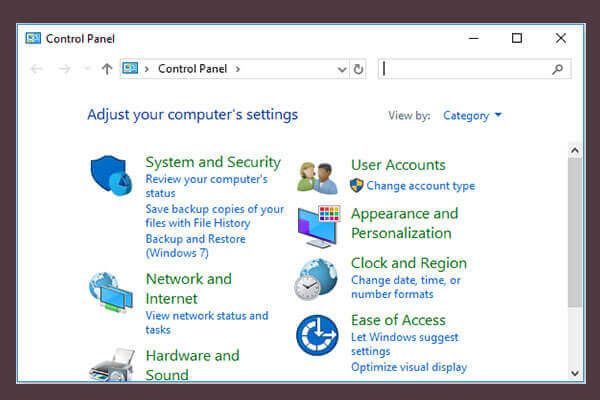 10 modi per aprire il pannello di controllo Windows 10/8/7
10 modi per aprire il pannello di controllo Windows 10/8/7 Ecco 10 modi per aprire il Pannello di controllo Windows 10/8/7. Scopri come aprire il Pannello di controllo di Windows 10 con scorciatoia, comando, Esegui, Casella di ricerca, Start, Cortana, ecc.
Leggi di piùPassaggio 2: elenca gli articoli per Categoria e fare clic Disinstallare un programma dal Programmi parte.
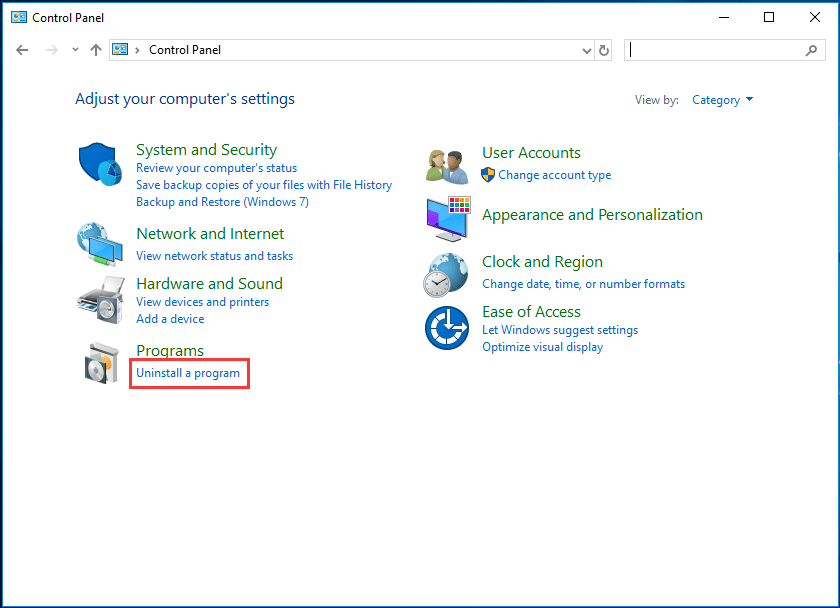
Passaggio 3: individuare e fare clic con il pulsante destro del mouse su IDT Audio Driver, quindi scegliere Disinstalla per rimuoverlo dal tuo computer.
In alternativa, puoi disinstallare il driver tramite Gestione dispositivi. Basta aprire Gestione dispositivi tramite il menu Start, espandere Controller audio, video e giochi , fai clic con il pulsante destro del mouse sul driver e scegli Disinstalla dispositivo . Quindi, conferma la disinstallazione.
Mancia: Windows 10 potrebbe installare automaticamente i driver necessari una volta che ne rileva la mancanza dopo il riavvio. Se installa questo driver, disabilitalo.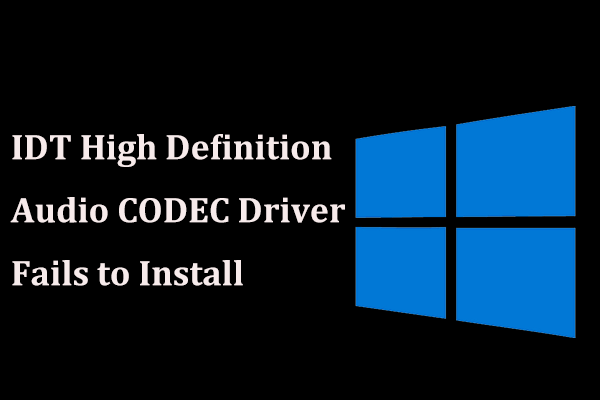 Cosa succede se il driver CODEC audio ad alta definizione IDT non viene installato?
Cosa succede se il driver CODEC audio ad alta definizione IDT non viene installato? Quando si installa il driver CODEC audio ad alta definizione IDT, è possibile che venga visualizzato un messaggio che indica la presenza di un errore. Prova queste soluzioni per risolvere questo problema.
Leggi di piùRipristina il driver grafico
Se il problema di aggiornamento si verifica dopo aver aggiornato il driver grafico, è necessario ripristinare il driver.
Passaggio 1: fare clic con il pulsante destro del mouse su Inizio in Windows 10 e scegli Gestore dispositivi .
Passaggio 2: espandere Schede video , fai clic con il pulsante destro del mouse sul driver e scegli Proprietà .
Passaggio 3: sotto Driver scheda, fare clic su Ripristina driver e terminare le operazioni seguendo le istruzioni sullo schermo.
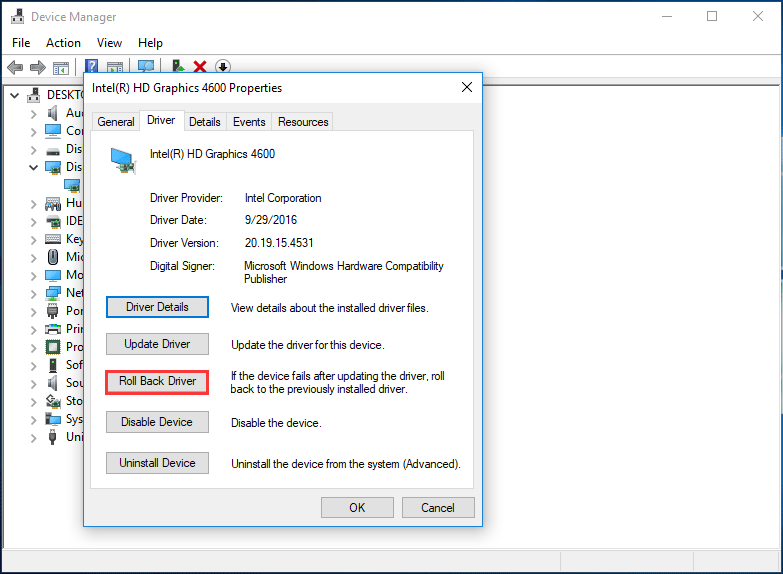
Disabilita o elimina GeForce Experience
Se il desktop continua ad aggiornarsi, forse il problema è correlato a GeForce Experience. Questa app può essere installata automaticamente insieme al driver GeForce. Se non lo usi, disabilitalo o disinstallalo. Secondo gli utenti, questo è utile per risolvere il problema. Quindi, prova adesso.
Reinstalla il tuo programma antivirus
Alcuni strumenti di sicurezza non sono in grado di valutare correttamente l'aggiornamento; di conseguenza, il desktop di Windows 10 continua ad aggiornarsi. Per risolvere questo problema, puoi scegliere di disabilitarlo. Se non funziona, disinstallalo dal tuo PC.
Alcuni strumenti antivirus tendono a lasciare voci di registro e file rimanenti dopo averli rimossi. Per rimuovere completamente tutti i file relativi al programma antivirus, si consiglia uno strumento di rimozione dedicato. Ecco, questo post potrebbe essere utile - I 5 migliori software di disinstallazione dei programmi gratuiti per Windows 10/8/7 .
 Come rimuovere i resti del software disinstallato? Prova questi modi!
Come rimuovere i resti del software disinstallato? Prova questi modi! Come rimuovere i resti del software disinstallato in Windows 10? Questo post ti mostrerà due metodi per disinstallare completamente un programma.
Leggi di piùDopo aver eliminato il programma, reinstallalo e verifica se il desktop continua ad aggiornarsi. È noto che Bitdefender, Avast e Norton sono correlati al problema.
Disattiva il servizio di segnalazione errori di Windows
Il servizio di segnalazione errori di Windows potrebbe interferire con alcuni elementi del sistema operativo. Quindi, la barra delle applicazioni e il desktop di Windows 10 si aggiornano costantemente o il desktop continua ad aggiornarsi o la barra delle applicazioni continua ad aggiornarsi.
Per risolvere il problema, disattivare questo servizio seguendo queste istruzioni:
Passaggio 1: premere Win + R tasti contemporaneamente per ottenere il file Correre finestra, input services.msc e fare clic ok per aprire la finestra Servizi.
Passaggio 2: scorri verso il basso per trovare il servizio di segnalazione errori di Windows e fai doppio clic su di esso per ottenere una nuova finestra.
Passaggio 3: scegli Disabilitato dal Tipo di avvio sezione.
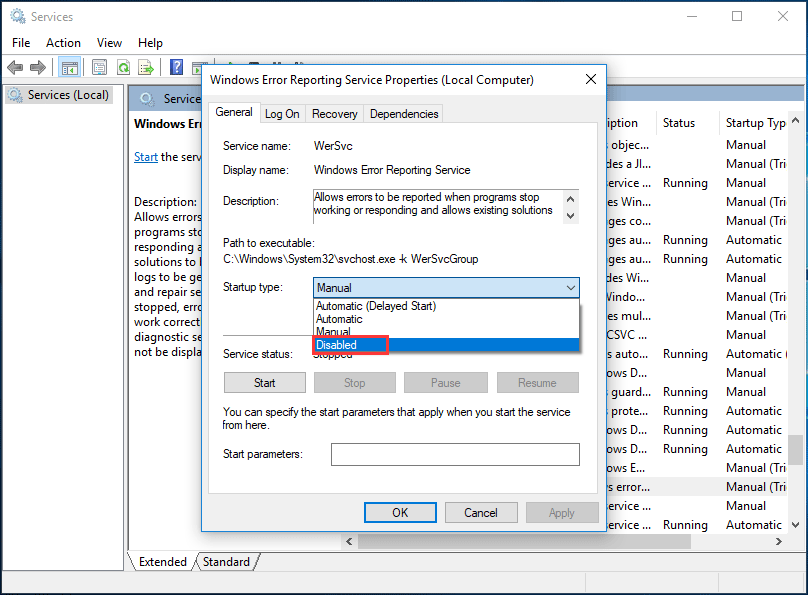
Passaggio 4: salvare la modifica facendo clic su Applicare e poi ok .
Passaggio 5: riavvia il computer e verifica se Windows 10 ha smesso di aggiornare il desktop e la barra delle applicazioni. Se il problema persiste, continua a provare altri metodi di seguito.
Rimuovi o disabilita Aero Glass
Potresti voler utilizzare strumenti come Aero Glass per simulare l'aspetto di Windows 7 in modo da poter avere finestre e menu trasparenti come in Windows 7. Poiché questo strumento sta modificando la tua interfaccia utente, Windows 10 potrebbe continuare ad aggiornare il desktop o la barra delle applicazioni.
Per risolvere il problema di aggiornamento, puoi scegliere di disabilitarlo o rimuoverlo dal tuo computer e vedere se questo risolve il problema. Vedi questo post - Quattro modi perfetti: come disinstallare i programmi in Windows 10 .
Esegui una scansione SFC o DISM
Secondo gli utenti, il desktop o la barra delle applicazioni di Windows 10 potrebbe continuare ad aggiornarsi a causa del danneggiamento dei file. Per risolvere questo problema, è necessario eseguire una scansione SFC o DISM.
SFC, Controllo file di sistema , è uno strumento integrato nel sistema operativo Windows che viene utilizzato per controllare il sistema per vedere se ci sono file di sistema danneggiati. Se sì, li riparerà. Come eseguire una scansione SFC? Vedi la guida:
Passo 1: Esegui il prompt dei comandi come amministratore in Windows 10.
Passaggio 2: quando si apre la finestra CMD, digitare sfc / scannow e premete accedere .
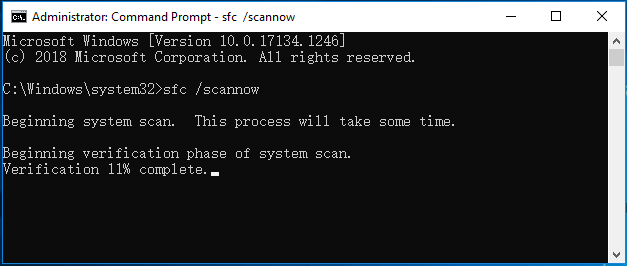
Questo processo richiederà del tempo e dovresti aspettare pazientemente. Quindi, controlla se il tuo problema è stato risolto. Se non è possibile risolvere il problema o SFC non funziona , esegui scansione DISM.
Passaggio 1: esegui anche il prompt dei comandi con i diritti di amministratore.
Passaggio 2: digitare DISM / Online / Cleanup-Image / RestoreHealth e premete accedere .
I file danneggiati dovrebbero essere riparati e il desktop o la barra delle applicazioni dovrebbe smettere di continuare ad aggiornarsi.
Pulisci il registro di Windows
Se il desktop di Windows 10 continua ad aggiornarsi, puoi provare a pulire il registro per risolvere questo problema. Il registro include tutti i tipi di impostazioni riguardanti il tuo sistema e le app di terze parti. E potrebbe contenere alcune voci che interferiranno con Windows e causeranno la comparsa di questo problema.
Per risolvere questo problema, cancella il registro. Prima di fare questa cosa, è meglio creare un backup per evitare incidenti. Questo post ti è consigliato - Come eseguire il backup e il ripristino del registro in Windows 10 .
Quindi, utilizzare uno strumento di pulizia del registro professionale per avviare l'operazione di pulizia. Qui puoi trovare alcuni - Come pulire il registro di Windows 10 | Registry Cleaner gratuito .
Ripristina il computer
Se la barra delle applicazioni e il desktop di Windows 10 si aggiornano costantemente o il desktop / barra delle applicazioni continua ad aggiornarsi, puoi risolvere il problema reimpostando il computer. Vai a Impostazioni> Aggiornamento e sicurezza> Ripristino quindi fare clic su Iniziare a partire dal Ripristina questo PC sezione.
Quindi, vengono offerte due opzioni e si consiglia di scegliere Conserva i miei file poiché questo rimuove solo le tue app e impostazioni ma mantiene i tuoi file personali. Quindi, completare l'operazione di ripristino seguendo le istruzioni sullo schermo.

Ora vengono qui introdotti quasi i modi possibili e comuni. Se il desktop di Windows 10 continua ad aggiornarsi o la barra delle applicazioni continua ad aggiornarsi, prova subito questi metodi per risolverlo. Inoltre, puoi condividerli con i tuoi amici su Twitter e aiutare più persone.
![10 soluzioni per il ritardo di Steam [Guida passo passo] [MiniTool News]](https://gov-civil-setubal.pt/img/minitool-news-center/54/10-solutions-steam-lagging.png)

![Come eseguire il backup di Synology? Ecco una guida completa! [Suggerimenti per il MiniTool]](https://gov-civil-setubal.pt/img/backup-tips/82/how-do-synology-backup.png)


![Come abilitare Realtek Stereo Mix Windows 10 per la registrazione del suono [MiniTool News]](https://gov-civil-setubal.pt/img/minitool-news-center/16/how-enable-realtek-stereo-mix-windows-10.png)


![5 suggerimenti per correggere il codice di errore di GeForce Experience 0x0003 Windows 10 [MiniTool News]](https://gov-civil-setubal.pt/img/minitool-news-center/25/5-tips-fix-geforce-experience-error-code-0x0003-windows-10.png)








![Fare clic su Ripristino del disco rigido è difficile? Assolutamente no [Suggerimenti per MiniTool]](https://gov-civil-setubal.pt/img/data-recovery-tips/33/clicking-hard-drive-recovery-is-difficult.jpg)
