Guida essenziale per ripristinare facilmente le impostazioni di fabbrica di un laptop Huawei
Essential Guide To Effortless Factory Reset A Huawei Laptop
Le prestazioni complessive del tuo laptop Huawei diminuiscono con l'età. Forse hai notato questo calo di prestazioni. Quindi è il momento di eseguire un ripristino delle impostazioni di fabbrica e ricominciare da capo. MiniTool spiegherà come ripristinare le impostazioni di fabbrica di un laptop Huawei.
Perché dovresti ripristinare le impostazioni di fabbrica di un laptop Huawei?
I laptop Huawei hanno attirato l'attenzione di molti consumatori con il loro design elegante e le prestazioni potenti. In termini di innovazione tecnologica, i laptop Huawei sono dotati dei più recenti processori e schede grafiche, garantendo un funzionamento regolare in applicazioni multi-tasking e ad alto carico, con un'elevata efficienza di elaborazione e un'eccellente durata della batteria.
Tuttavia, tutti i computer tendono a sperimentare un calo generale delle prestazioni o problemi di sistema dopo alcuni anni di utilizzo. Questi problemi possono causare molti problemi al lavoro e all'intrattenimento. In questo momento, il ripristino delle impostazioni di fabbrica rappresenta una soluzione efficace.
Un ripristino delle impostazioni di fabbrica è il processo di ripristino di un computer al suo stato subito dopo aver lasciato la fabbrica. Eseguendo questa operazione, puoi risolvere facilmente problemi software, rimuovere file e programmi non necessari e sperimentare un nuovo inizio con il sistema operativo. Ciò migliorerà le prestazioni del tuo computer, ottimizzerà la sua velocità e stabilità.
Quando è necessario ripristinare le impostazioni di fabbrica del tuo laptop Huawei?
- Le prestazioni del tuo PC diventano sempre più lente. Soprattutto dopo aver provato varie soluzioni comuni come eliminare i file spazzatura, liberare memoria e deframmentare il disco rigido sul computer Huawei, il problema persiste ancora.
- Se il tuo computer viene infettato da un virus o malware, il ripristino delle impostazioni di fabbrica è un passaggio cruciale nel processo di risoluzione dei problemi e di eliminazione di malware e virus.
- Esiste anche una situazione in cui desideri rivendere il tuo vecchio laptop Huawei e, per motivi di privacy e sicurezza, devi ripristinare le impostazioni di fabbrica del laptop Huawei per cancellare tutti i dati sensibili personali.
Articolo correlato: Cosa fa il ripristino delle impostazioni di fabbrica e il ripristino delle impostazioni di fabbrica elimina tutto
Precauzioni prima dell'uso
Dovresti capire che un ripristino delle impostazioni di fabbrica cancellerà tutto sull'unità di sistema corrente (solitamente C Drive) sul tuo computer ed è difficile recuperare i dati persi dopo un ripristino delle impostazioni di fabbrica. Pertanto, pensaci due volte prima di eseguire un ripristino.
Crea backup dei tuoi dati importanti con MiniTool ShadowMaker
Se decidi di ripristinare le impostazioni di fabbrica di un laptop Huawei, tutto ciò che devi fare ora è eseguire il backup dei dati cruciali prima del ripristino per evitare perdite accidentali di dati. Credo che tu abbia una serie vertiginosa di software di backup disponibile. Lascia che ti mostri la strada giusta - MiniTool ShadowMaker .
Piuttosto che un aspetto elegante, MiniTool ShadowMaker si concentra sulla pratica. Questo freeware supporta backup dei file , backup della partizione, backup del disco, backup del sistema , sincronizzazione file e clonazione del disco, applicabili a Windows 11/10/8.1/8/7.
Quando crei il backup dei dati, puoi impostare alcuni parametri avanzati, come il livello di compressione dell'immagine, la password, i tipi di file e così via. Ora vediamo come eseguire il backup dei dati per il tuo laptop HUAWEI.
Passaggio 1. Dopo aver installato MiniTool ShadowMaker utilizzando il pulsante di download in basso, avvialo e fai clic Continua la prova per accedere alla sua interfaccia principale.
Prova di MiniTool ShadowMaker Fare clic per scaricare 100% Pulito e sicuro
Passaggio 2. Vai a Backup pagina.
- Seleziona l'origine del backup – Colpisci il FONTE modulo > scegli Cartelle e file per raccogliere i tuoi dati preziosi.

- Scegli una destinazione di backup – Vai a DESTINAZIONE > seleziona un'unità flash USB o un disco rigido esterno per salvare i file di backup.
Se desideri configurare schemi di backup e pianificazioni di backup, tocca Opzioni in basso a destra.
Schemi di backup consente di gestire l'utilizzo dello spazio su disco con tre tipi di modalità di backup inclusi backup completo, backup incrementale e backup differenziale.
Impostazioni pianificazioni ti aiuta a specificare una determinata ora del giorno, della settimana o del mese eseguire il backup automaticamente .
Passaggio 3. Fare clic su Esegui il backup adesso per eseguire immediatamente il processo di backup e puoi controllare l'avanzamento del backup nel file Maneggio pagina.
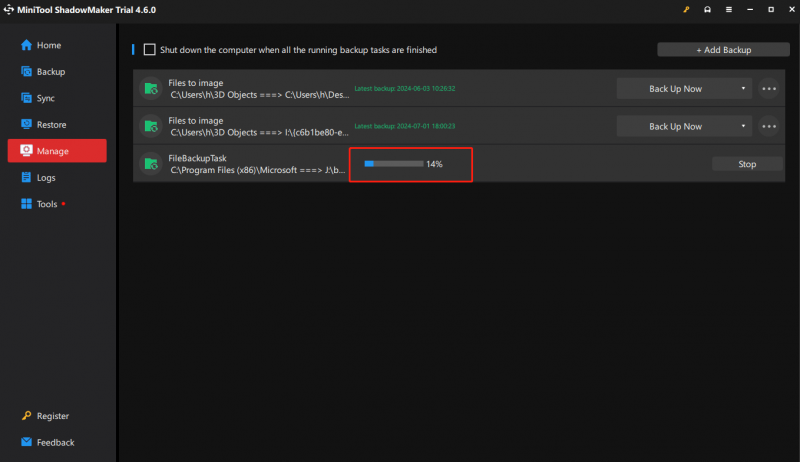
Dopo il ripristino delle impostazioni di fabbrica, i dati memorizzati sull'altra unità (tranne C) non saranno interessati e il software verde (che può essere utilizzato direttamente dopo il download senza installazione) potrà continuare a essere utilizzato normalmente. Gli altri software dovranno essere reinstallati per essere riutilizzati.
Ricorda la tua password
Ricorda l'account Microsoft e la password per l'attivazione dei componenti di Office sul tuo computer. Una volta completato il processo di ripristino, dovrai accedere con la tua password per riconfigurare il computer.
Articolo correlato: [4 soluzioni potenti] Come reimpostare la password del laptop HUAWEI
Rollback della versione del sistema
Utilizzando F10 per ripristinare un computer Windows Huawei alle impostazioni di fabbrica, il sistema tornerà alla versione del sistema preinstallata.
Ad esempio, se Windows 10 preinstallato è aggiornato a Windows 11 , il sistema tornerà a Windows 10 dopo aver utilizzato la funzione di ripristino del sistema F10.
Ora, dopo aver effettuato tutti i preparativi, qui ti mostreremo come ripristinare le impostazioni di fabbrica di un laptop Huawei senza perdere dati.
Suggerimenti: Prima del ripristino delle impostazioni di fabbrica, rimuovi altri dispositivi esterni come una docking station, un'unità flash USB, una tastiera e un mouse, ad eccezione dell'alimentatore.Come ripristinare le impostazioni di fabbrica di un laptop Huawei utilizzando il ripristino con una sola chiave F10
Il tasto F10 sul tuo laptop Huawei può ripristinarlo rapidamente alle impostazioni di fabbrica. Segui queste istruzioni:
Passaggio 1. Collegare la macchina all'alimentazione.
Passaggio 2. Premere il pulsante Energia per accendere il computer e durante l'avvio, premere o tenere premuto consecutivamente F10 per inserire il Ripristino intelligente Huawei schermo.
Passaggio 3. Fare clic su Recupero e ti ricorderà di eseguire il backup dei dati. Poiché tutti i dati sono stati sottoposti a backup, puoi semplicemente fare clic Saltare . Oppure puoi eseguire direttamente il backup in questo passaggio.
Suggerimenti: Anche se questo passaggio consente di eseguire un backup, è possibile eseguire il backup solo dei file personali e non del software sul computer.Passaggio 4. Quindi su Ripristina le impostazioni di fabbrica finestra, colpisci Inizio . Il computer eseguirà automaticamente il processo di ripristino delle impostazioni di fabbrica e tornerà finalmente alla fase iniziale un paio di minuti dopo.
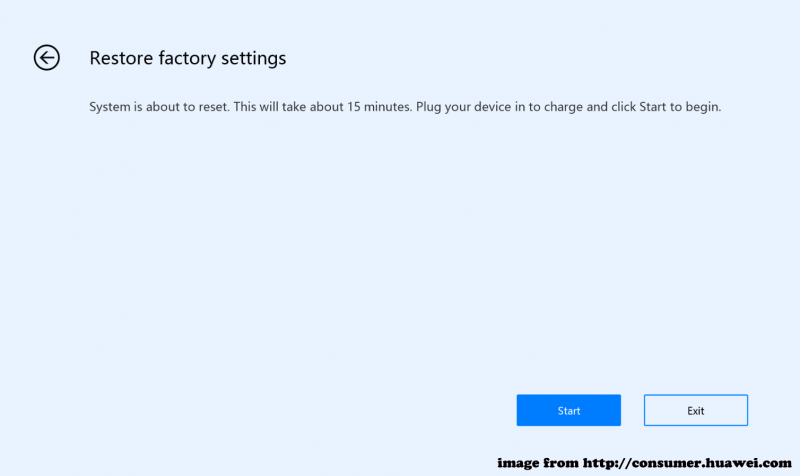
Ripristina un laptop Huawei alle impostazioni di fabbrica tramite Ripristina questo PC
Quando il tuo Huawei F10 non funziona o non è disponibile come il MateBook di prima generazione (Hertz), puoi anche utilizzare Ripristina questo PC per eseguire il ripristino. Ecco come accedere a Ripristina questo PC e ripristinare le impostazioni di fabbrica di un laptop Huawei.
Passaggio 1. Scegli uno dei tre modi seguenti per partecipare Ripristina questo PC .
① Premere Vinci + I tasti di scelta rapida per aprire il file Impostazioni app > seleziona Aggiornamento e sicurezza > clicca su Recupero > colpito Inizia Sotto Ripristina questo PC .
② Premere Vittoria + R contemporaneamente per evocare il Correre finestra di dialogo > digita ripristino del sistema > colpito Entra .
③ Durante il processo di accensione, tenere premuto F8 > scegli Risoluzione dei problemi nel Scegli un'opzione schermata > seleziona Ripristina questo PC .
Passaggio 2. Scegli un'opzione di ripristino in base alla tua situazione.
Conserva i miei file – questo manterrà i tuoi file individuali ma le applicazioni e le impostazioni di sistema.
Rimuovi tutto – questa azione eliminerà tutti i tuoi dati inclusi file, programmi e impostazioni.
Passaggio 3. Specificare la modalità di reinstallazione di Windows.
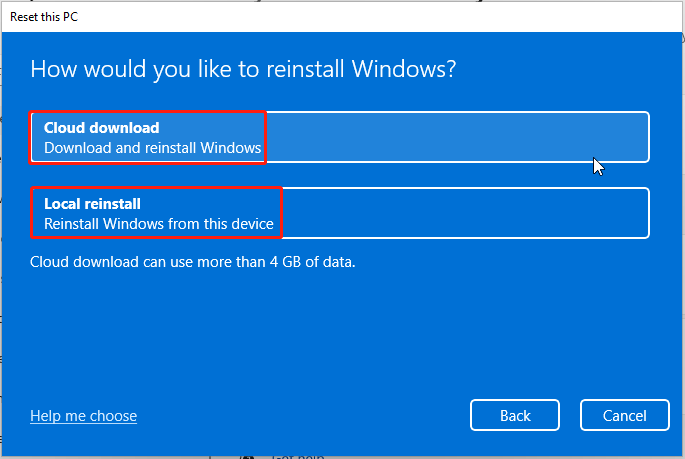
Scaricamento della nuvola –scarica l'ultima versione del sistema Windows dal sito Web ufficiale di Microsoft e la utilizza per reinstallare il sistema. Tuttavia, questo metodo potrebbe richiedere del tempo e del traffico dati.
Reinstallazione locale –utilizza i file di sistema esistenti sul tuo laptop Huawei per reinstallare Windows. Tuttavia, se qualche file di sistema è danneggiato, la reinstallazione locale non verrà completata. Oppure, anche dopo un'installazione riuscita, potresti non essere ancora in grado di risolvere i problemi di compatibilità e stabilità esistenti.
Per motivi di sicurezza dovresti saperne di più differenze tra il download dal cloud e la reinstallazione locale nel caso in cui non li conosci esattamente.
Passaggio 4. Seguire la procedura guidata su schermo per completare il ripristino del processo di ripristino.
Utilizza Huawei PC Manager per ripristinare le impostazioni di fabbrica di un laptop Huawei
Huawei PC Manager è preinstallato sui computer Huawei e offre un'ampia gamma di funzionalità come la gestione dei driver e il servizio clienti. Ti consente anche di ripristinare le impostazioni predefinite del tuo laptop Huawei. Ecco come funziona.
Passaggio 1. Apri Gestore PC Huawei > clicca su quattro punti icona nell'angolo in alto a destra > scegli Impostazioni .
Passaggio 2. Nel Impostazioni finestra, selezionare sistema dal pannello di sinistra e fare clic RESET accanto Ripristino delle impostazioni di fabbrica .
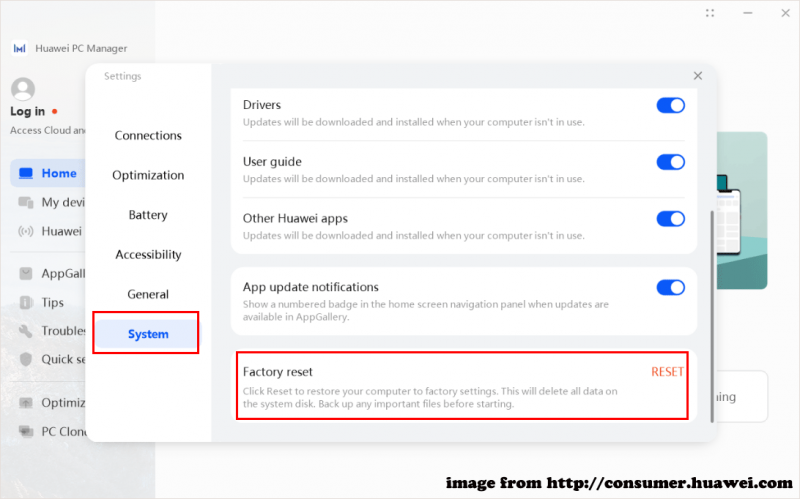
Passaggio 3. Arriverai Ripristino intelligente Huawei . Clic Recupero per continuare.
Passaggio 4. Quindi esegui il backup dei dati o salta semplicemente questo passaggio in base alle tue preferenze.
Passaggio 5. Infine, arriva a Ripristina le impostazioni di fabbrica schermo > fare clic Inizio per iniziare il ripristino delle impostazioni di fabbrica.
Una volta terminato il processo di ripristino, seguire le istruzioni visualizzate sullo schermo per riconfigurare il sistema.
Ripristino delle impostazioni di fabbrica di un laptop Huawei tramite il supporto di installazione di Windows 10/11
L'ultimo modo per ripristinare le impostazioni di fabbrica di un laptop Huawei senza password è utilizzare il supporto di installazione di Windows 11/10. Puoi utilizzare una nuova copia di Windows, con un'unità flash USB o un DVD, per eseguire un'installazione pulita o reinstallare Windows.
Prima di ciò, è necessario preparare il codice Product Key e un'unità flash USB o un DVD vuoto (con almeno 8 GB di spazio di archiviazione), garantendo una connettività di rete stabile. Ora vediamo come agire.
Passaggio 1. Collega l'unità flash USB al PC funzionante.
Passaggio 2. Sfoglia fino a Centro download software Microsoft > seleziona la versione del tuo sistema > fai clic su Scarica ora Sotto Creare un supporto di installazione di Windows 11/10 .
Passaggio 3. Dopo il download, fare clic su Supporto di installazione di Windows per eseguirlo > accetta tutti i termini > seleziona Crea un supporto di installazione (unità flash USB, DVD o file ISO) per un altro PC . Quindi fare clic su Prossimo .
Passaggio 4. Seleziona l'unità USB connessa per avviare il processo > inserisci l'unità USB nel tuo laptop Huawei problematico dopo aver creato il supporto di installazione > avvia il PC da esso.
Passaggio 5. Vai a Installazione di Windows > configura la lingua e altre preferenze > fai clic su Prossimo > premi il Installa ora pulsante > inserisci il codice prodotto > seleziona Costume .
Passaggio 6. Dentro Dove vuoi installare Windows , scegli una partizione e segui le istruzioni visualizzate per completare il resto dei passaggi.
Articolo correlato: Come creare supporti di installazione di Windows 11 su PC, Mac o Linux
Per concludere le cose
In questa guida completa, approfondiamo come ripristinare le impostazioni di fabbrica di un laptop Huawei senza perdere dati in 4 modi. Dopo aver ricominciato da capo, non dovrai più soffrire di prestazioni lente del computer, problemi di sistema, invasioni di virus, ecc. Soprattutto, non dimenticare di eseguire il backup dei preziosi dati con MiniTool ShadowMaker.
Prova di MiniTool ShadowMaker Fare clic per scaricare 100% Pulito e sicuro
Contatta il nostro team di prodotto tramite [e-mail protetta] se riscontri problemi durante l'utilizzo di MiniTool ShadowMaker. Siamo lieti di aiutarti con le tue domande.
Domande frequenti sul ripristino delle impostazioni di fabbrica di un laptop Huawei
Qual è il motivo per cui non è possibile utilizzare il ripristino F10 a una chiave? 1. La funzione di ripristino con un solo tasto F10 potrebbe essere disabilitata a causa della reinstallazione del sistema operativo Windows, della formattazione e dell'eliminazione delle partizioni.2. La partizione e la configurazione del disco rigido sono state ottimizzate da software di terze parti o modificate da programmi dannosi, che potrebbero causare il malfunzionamento della funzionalità di ripristino con un tasto F10. Come posso ripristinare le impostazioni di fabbrica del mio computer Huawei? Per ripristinare il computer Huawei Windows al ripristino delle impostazioni di fabbrica, provare le seguenti soluzioni:
Metodo 1: utilizzare F10 Ripristino con un solo tasto
Metodo 2: tramite Huawei PC Manager
Metodo 3: tramite Ripristina questo PC
Metodo 4: provare il supporto di installazione di Windows 11/10 È utile ripristinare regolarmente le impostazioni di fabbrica del mio computer? Un ripristino delle impostazioni di fabbrica cancellerà tutti i file, le app e le impostazioni di sistema, quindi è facile provocare la perdita di dati. Pertanto, a meno che non sia necessario, ti consigliamo di non ripristinare regolarmente le impostazioni di fabbrica del tuo dispositivo.



![Il driver video Nvlddmkm ha smesso di rispondere? Ecco le risposte! [Novità MiniTool]](https://gov-civil-setubal.pt/img/minitool-news-center/37/display-driver-nvlddmkm-stopped-responding.png)

![Fix 'Non riconosciuto come comando interno o esterno' Win 10 [MiniTool News]](https://gov-civil-setubal.pt/img/minitool-news-center/79/fix-not-recognized.jpg)


![Correzione del processo di inattività del sistema elevato utilizzo della CPU Windows 10/8/7 [MiniTool News]](https://gov-civil-setubal.pt/img/minitool-news-center/43/fix-system-idle-process-high-cpu-usage-windows-10-8-7.jpg)
![Windows 10 Home vs Pro per i giochi: aggiornamento 2020 [MiniTool News]](https://gov-civil-setubal.pt/img/minitool-news-center/23/windows-10-home-vs-pro.png)
![[Windows 11 10] Confronto: sistema di backup di sistema vs recovery Drive](https://gov-civil-setubal.pt/img/backup-tips/89/windows-11-10-comparison-system-backup-image-vs-recovery-drive-1.png)



![Sea of Thieves non si avvia? Le soluzioni sono per te! [MiniTool News]](https://gov-civil-setubal.pt/img/minitool-news-center/01/is-sea-thieves-not-launching.jpg)


![Come recuperare i driver cancellati/persi in Windows 10 – 3 modi [MiniTool News]](https://gov-civil-setubal.pt/img/minitool-news-center/79/how-recover-deleted-lost-drivers-windows-10-3-ways.png)

