Come clonare la partizione OEM su Windows 10 11? [Guida completa]
How To Clone Oem Partition On Windows 10 11 Full Guide
Per qualche motivo, potrebbe essere necessario clone Partizione OEM su un'altra unità. È possibile clonare la partizione OEM? Come farlo? Ora esploriamo insieme le risposte MiniTool .Cos'è la partizione OEM?
La partizione OEM (nota anche come partizione di ripristino) è la partizione di ripristino predefinita di fabbrica creata dai produttori di PC come HP, Dell, Acer, Lenovo, ecc., che salva il backup del ripristino con una chiave del sistema e l'immagine di backup. Quando il sistema si guasta o si blocca, questi backup possono essere utilizzati per ripristinare il sistema al suo stato originale.
Tuttavia, ciascun produttore imposta la partizione OEM in modo diverso. È possibile premere F9 per accedere alla partizione HP OEM, ma per la partizione Dell OEM è necessario premere F12.
Alcuni produttori visualizzeranno la partizione OEM con una lettera di unità. Al contrario, alcuni produttori visualizzeranno la partizione OEM come integra e vuota per proteggere il contenuto 'nascosto e importante'.
Per evitare guasti al computer o cancellazione accidentale della partizione OEM, è possibile clonare la partizione OEM su un'altra unità come backup. Quindi, è possibile clonare la partizione OEM? Continuiamo a leggere.
È possibile clonare la partizione OEM?
È possibile clonare la partizione OEM? Ecco un utente del forum Answers.Microsoft.com che ha postato questa domanda:
È possibile clonare la partizione OEM? Ho un Acer Swift SF314-54G. Recentemente ho acquistato un nuovo SSD. Ho clonato il vecchio disco con AOMEI Backupper sul mio nuovo SSD. Una volta completato il processo di clonazione, ho aperto Gestione disco di Windows e ho scoperto che la partizione di ripristino (partizione OEM) era stata modificata in partizione primaria nell'SSD clonato. È possibile clonare la partizione OEM? https://answers.microsoft.com/en-us/windows/forum/all/is-it-possible-to-clone-oem-partition/aa1024ea-f2b5-4578-8787-c896a0550469
Naturalmente, puoi copiare la partizione OEM. Tuttavia, gli strumenti integrati di Windows non forniscono uno strumento per clonarlo. Pertanto, è necessario utilizzare uno strumento di clonazione professionale: MiniTool Partition Wizard per aiutarti a clonare rapidamente la partizione OEM.
Demo della procedura guidata per la partizione MiniTool Fare clic per scaricare 100% Pulito e sicuro
Come clonare la partizione OEM?
Per clonare la partizione OEM su un'altra unità, ti consigliamo di provare un software di clonazione professionale: MiniTool Partition Wizard. Suo Copia partizione la funzionalità può copiare facilmente tutti i dati da una partizione all'altra senza perdere alcun dato. Rispetto alla copia diretta dei file, la copia delle partizioni può aiutarti a risparmiare molto tempo.
Inoltre, è un gestore di partizioni multifunzionale che può aiutarti a estendere/ridimensionare/spostare/copiare/formattare/cancellare partizioni, clonare un disco rigido , converti MBR in GPT senza perdita di dati, recuperare i dati dal disco rigido s, formattare una partizione più grande di 32 GB in FAT32, partizionare i dischi rigidi e altro ancora. Puoi provare.
Questo software è gratuito se cloni una partizione non di sistema, ma è a pagamento se lo usi per clonare la partizione di sistema.
Prima di copiare la partizione OEM, devi scaricare e installare MiniTool Partition Wizard sul tuo PC. Quindi segui questa guida per utilizzare questo software per eseguire il clone della partizione OEM.
Demo della procedura guidata per la partizione MiniTool Fare clic per scaricare 100% Pulito e sicuro
Passaggio 1 : Avvia la procedura guidata di partizione MiniTool per accedere alla sua interfaccia principale.
Passaggio 2 : fare clic con il pulsante destro del mouse su una partizione dell'unità di destinazione da ridurre, quindi selezionare Sposta/Ridimensiona .
Suggerimenti: La procedura guidata per partizioni MiniTool consente solo di copiare una partizione nello spazio non allocato. Pertanto, è necessario assicurarsi che l'unità di destinazione disponga di spazio non allocato e che lo spazio non allocato sia sufficiente per contenere tutti i dati sulla partizione di origine.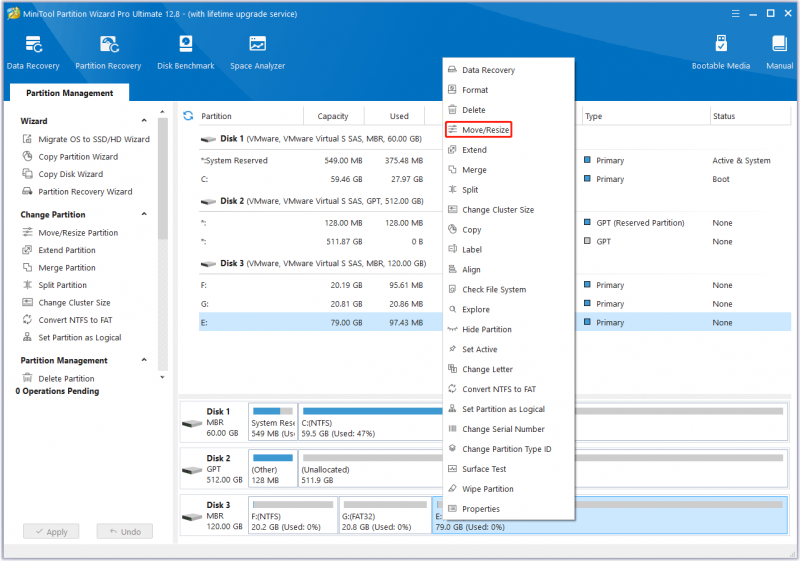
Passaggio 3 : Nella finestra pop-up, trascina l'icona della freccia per ridurre la partizione e quindi fai clic su OK . Se una partizione non può offrire abbastanza spazio non allocato, puoi ripetere questo processo per ridurne più partizioni e quindi raccogliere insieme lo spazio non allocato.
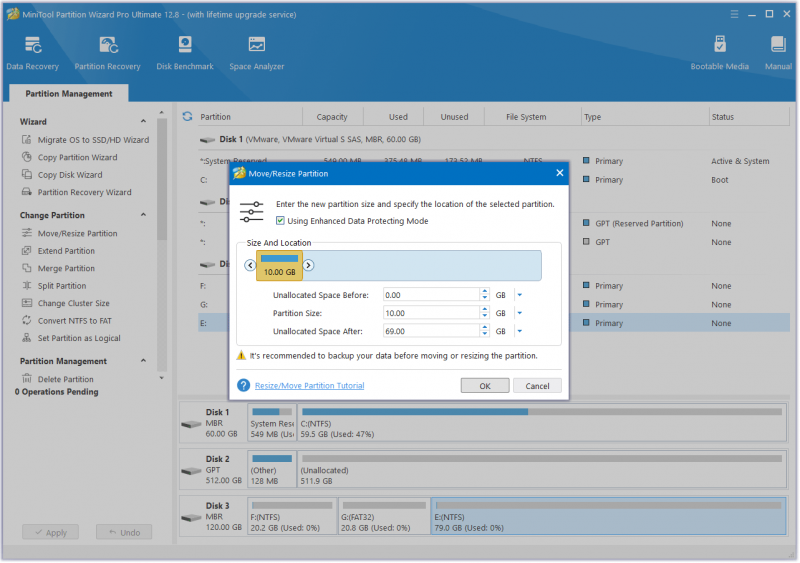
Passaggio 4 : Ora fai clic con il pulsante destro del mouse sulla partizione OEM che desideri copiare, quindi seleziona Copia dal menù.
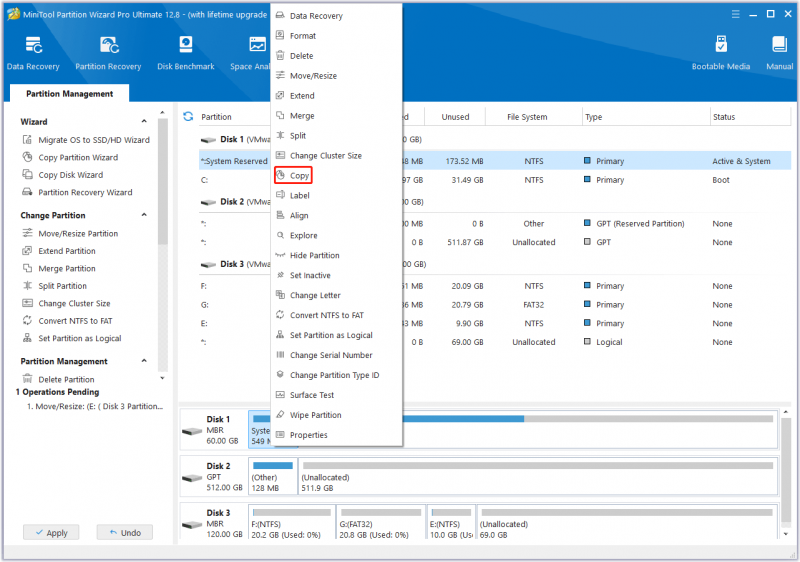
Passaggio 5 : Selezionare lo spazio non allocato su un'altra unità e fare clic su Prossimo .
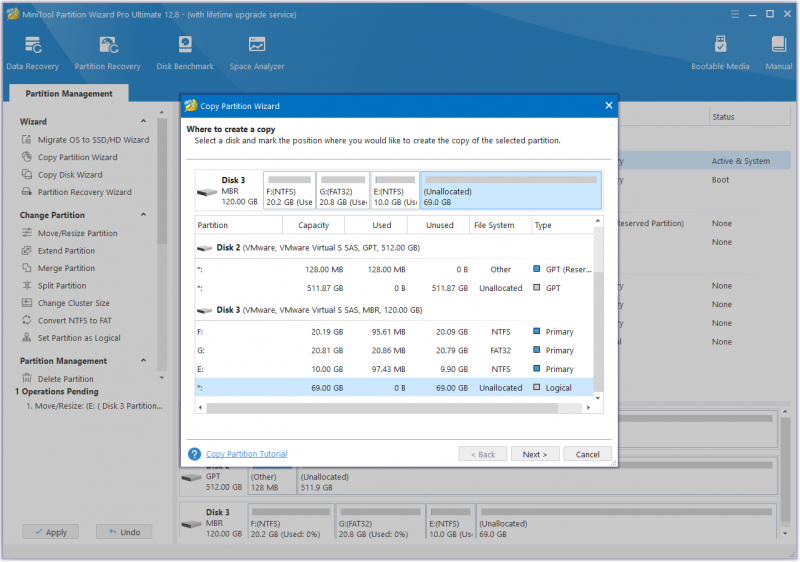
Passaggio 6 : Quindi questo programma copierà la partizione su un'altra unità con dimensioni predefinite. Se desideri ridimensionare la partizione copiata, puoi spostare la maniglia per ingrandire o ridurre la partizione copiata. In alternativa, puoi digitare la dimensione esatta della partizione in MB. Inoltre, puoi scegliere un tipo di partizione (primaria o logica) per la nuova partizione.
Suggerimenti: L'opzione 'Copia la partizione con ridimensionamento' consente di modificare la dimensione della partizione, quindi mantienila selezionata se desideri ridimensionare la partizione.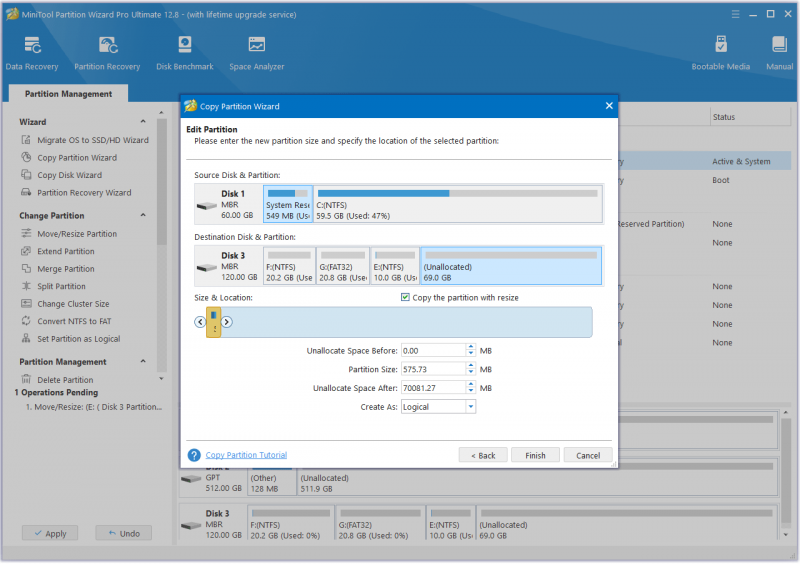
Passaggio 7 : Infine, fare clic su Fare domanda a per eseguire le operazioni in sospeso.
Si può vedere che i passaggi per copiare la partizione OEM con MiniTool Partition Wizard sono molto semplici. Bastano pochi clic.
Linea di fondo
Qual è la partizione OEM? È possibile clonare la partizione OEM? Come clonare la partizione OEM su un'altra unità su Windows 10/11? Questo post ha risposto a queste domande. Inoltre, come software di clonazione professionale, vale la pena provare MiniTool Partition Wizard.
Se riscontri determinati problemi durante l'utilizzo della procedura guidata di partizione MiniTool, puoi inviarci un'e-mail tramite [e-mail protetta] per ottenere una risposta rapida.









![[Risolto completamente!] Clona disco lento su Windows 10 11](https://gov-civil-setubal.pt/img/backup-tips/DA/full-fixed-disk-clone-slow-on-windows-10-11-1.png)

![Come scaricare Google Meet per PC (Windows 11/10), Android e iOS [Suggerimenti MiniTool]](https://gov-civil-setubal.pt/img/news/81/how-to-download-google-meet-for-pc-windows-11/10-android-ios-minitool-tips-1.png)



![Guida per il download del driver del lettore di schede SD di Windows 10 [MiniTool News]](https://gov-civil-setubal.pt/img/minitool-news-center/85/windows-10-sd-card-reader-driver-download-guide.png)


![Chrome non si è spento correttamente? Ecco alcune soluzioni! [MiniTool News]](https://gov-civil-setubal.pt/img/minitool-news-center/13/chrome-didn-t-shut-down-correctly.jpg)
![Come passare da un'app aperta a un'altra in Windows 10 [MiniTool News]](https://gov-civil-setubal.pt/img/minitool-news-center/58/how-switch-between-open-apps-windows-10.png)