Come correggere l'errore Hardlock.sys su Windows 11? Ecco una guida!
How Fix Hardlock
Potresti incontrare l'errore hardlock.sys quando avvii il PC o provi a installare un aggiornamento di Windows. Questo post di MiniTool ti spiega come risolvere il fastidioso problema. Ora continua a leggere.
Su questa pagina :Alcuni utenti segnalano di ricevere l'errore hardlock.sys all'avvio del PC e altri utenti affermano di riscontrare il problema con una schermata blu. Quindi, potresti scoprire che l'isolamento del core è stato disattivato a causa dell'errore hardlock.sys.
Suggerimenti: Quando riscontri il problema di errore hardlock.sys, il tuo PC potrebbe essere infetto da virus o malware a causa dell'isolamento del core disabilitato. È altamente raccomandato eseguire il backup del PC con un software di backup per PC come MiniTool ShadowMaker per evitare perdite di dati o arresti anomali del sistema causati da attacchi di virus. Fare clic sul pulsante seguente per scaricarlo.
Prova di MiniTool ShadowMakerFare clic per scaricare100%Pulito e sicuro
Cos'è hardlock.sys? Come risolvere il problema? Di seguito sono riportati i dettagli.
Hardlock.sys è un componente software di Sentinel/Aladdin HASP e non è essenziale per il funzionamento del sistema operativo Windows. Il file è sviluppato da un fornitore di terze parti, ma contiene la firma digitale di Microsoft.
Ora vediamo come correggere l'errore hardlock.sys su Windows 11.
 Come risolvere l'isolamento del core bloccato da ew_usbccgpfilter.sys?
Come risolvere l'isolamento del core bloccato da ew_usbccgpfilter.sys?Potresti riscontrare l'isolamento del core bloccato dal problema ew_usbccgpfilter.sys su Windows 11/10 quando utilizzi un laptop/PC. Ecco le soluzioni.
Per saperne di piùCome correggere l'errore Hardlock.sys
Correzione 1: tramite l'editor del registro
Innanzitutto, puoi correggere l'errore hardlock.sys su Windows 11 tramite l'editor del registro.
Suggerimento: poiché si tratta di un'operazione di registro, si consiglia di eseguire il backup del registro.
Passaggio 1: digitare regedit nel Ricerca casella e fare clic su OK pulsante per aprire Editor del registro .
Passaggio 2: vai al seguente percorso:
HKLMSYSTEMCurrentControlSetServicesHardlock
Passaggio 3: fare doppio clic su Inizio voce per modificarne le proprietà. Quindi, imposta i suoi dati di valore su 4 . Clic OK per salvare le modifiche
Correzione 2: reinstallare il driver del dispositivo Hardlock.
Questa soluzione richiede semplicemente la reinstallazione del driver del dispositivo hardlock.
Passaggio 1: aprire Gestore dispositivi .
Passaggio 2: trova il driver del dispositivo hardlock e fai clic con il pulsante destro del mouse per sceglierlo Disinstallare .
Passaggio 3: attendere il completamento del processo.
Passaggio 4: fare clic su Azione scheda e selezionare Cerca modifiche hardware . Quindi puoi scaricare i driver più recenti direttamente dal sito Web del produttore.
Correzione 3: disinstallare il recente aggiornamento di Windows
Alcuni utenti segnalano il problema dell'errore con schermata blu hardlock.sys dopo l'installazione del recente Windows 11. Pertanto, è possibile disinstallare gli aggiornamenti.
Passaggio 1: premere il pulsante Windows+I chiavi insieme per aprire Impostazioni .
Passaggio 2: vai a Windows Update > Disinstalla aggiornamenti .
Passaggio 3: controlla se hai installato nuovi aggiornamenti. Se li trovi, fai clic su Disinstallare pulsante per disinstallarli.
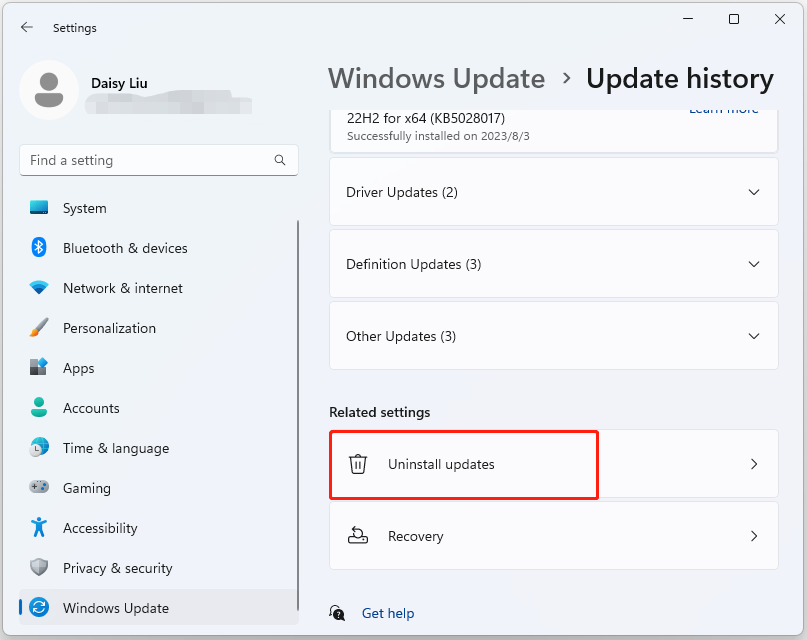
Correzione 4: eseguire un ripristino del sistema
Se hai creato un punto di ripristino del sistema o un backup dell'immagine del sistema con gli strumenti snap-in di Windows, puoi provare a utilizzare il punto di ripristino o il file immagine per ripristinare il computer e correggere l'errore di errore hardlock.sys. Ecco i passaggi per il ripristino del sistema:
Passaggio 1: nel ricerca menu, ingresso pannello di controllo e cercarlo, quindi aprirlo.
Passaggio 2: fare clic Recupero continuare.
Passaggio 3: nell'interfaccia pop-up, seleziona Apri Ripristino configurazione di sistema continuare.
Passaggio 4: nel Ripristina file e impostazioni di sistema interfaccia, è possibile fare clic Prossimo continuare.
Passaggio 5: scegli l'ora in cui ripristinare il computer allo stato in cui si trovava nell'evento selezionato e fai clic Prossimo continuare.
Passaggio 6: è necessario confermare il punto di ripristino e fare clic Fine . Al termine del ripristino del sistema, prova a spegnere nuovamente il computer.
Al termine del processo di ripristino del sistema, è possibile riportare il computer a uno stato precedente. Quindi puoi verificare se l'errore è scomparso.
Suggerimenti: Se non disponi di un punto di ripristino del sistema, è meglio eseguire regolarmente il backup del sistema dopo aver risolto il problema. Puoi anche provare MiniTool ShadowMaker per farlo. Ha funzionalità più avanzate rispetto allo strumento di ripristino del sistema integrato di Windows.Prova di MiniTool ShadowMakerFare clic per scaricare100%Pulito e sicuro
Parole finali
Per riassumere, ora puoi sapere come correggere l'errore hardlock.sys su Windows 11. Se vuoi risolvere il problema, puoi adottare le soluzioni di cui sopra.

![M4V in MP3: i migliori convertitori gratuiti e online [Convertitore video]](https://gov-civil-setubal.pt/img/video-converter/09/m4v-mp3-best-free-online-converters.png)

![Risolto! Alta latenza / ping nei giochi dopo l'aggiornamento a Windows 10 [MiniTool News]](https://gov-civil-setubal.pt/img/minitool-news-center/75/solved-high-latency-ping-games-after-windows-10-upgrade.jpg)

![[Guida facile] Come risolvere l'arresto anomalo di Hogwarts Legacy su Windows 10 11](https://gov-civil-setubal.pt/img/news/6B/easy-guide-how-to-fix-hogwarts-legacy-crashing-on-windows-10-11-1.png)
![Come collegare Spotify a Facebook su computer / dispositivo mobile [MiniTool News]](https://gov-civil-setubal.pt/img/minitool-news-center/31/how-connect-spotify-facebook-computer-mobile.png)
![Come modificare i dispositivi di riproduzione audio predefiniti Windows 10 [MiniTool News]](https://gov-civil-setubal.pt/img/minitool-news-center/14/how-change-default-audio-playback-devices-windows-10.png)

![[Soluzione] Come recuperare una scheda Compact Flash [Suggerimenti per MiniTool]](https://gov-civil-setubal.pt/img/data-recovery-tips/76/how-recover-compact-flash-card.png)
![Le impostazioni di Radeon non sono attualmente disponibili - Ecco come risolvere [MiniTool News]](https://gov-civil-setubal.pt/img/minitool-news-center/71/radeon-settings-are-currently-not-available-here-is-how-fix.png)

![Come si può riparare il disco di partizione del volume di comando della scheda SD non riuscito [Suggerimenti per MiniTool]](https://gov-civil-setubal.pt/img/data-recovery-tips/58/how-can-you-fix-sd-card-command-volume-partition-disk-failed.jpg)
![Partizione non visualizzata in Windows 11 10 [Focus su 3 casi]](https://gov-civil-setubal.pt/img/partition-disk/58/partition-not-showing-up-in-windows-11-10-focus-on-3-cases-1.png)





![Tutto ciò che devi sapere sul virus Potterfun [Definizione e rimozione]](https://gov-civil-setubal.pt/img/news/D8/everything-you-need-to-know-about-potterfun-virus-definition-removal-1.png)