Lo schermo del laptop MSI sfarfalla in modo casuale? Prova queste soluzioni!
Msi Laptop Screen Flickering Randomly Try These Fixes
Non c'è niente di più frustrante dello sfarfallio dello schermo del laptop MSI. Perché si verifica? Come ridurre il disturbo visivo? In questo post di Soluzione MiniTool , ti spiegheremo come riparare lo schermo del tuo laptop MSI passo dopo passo.
Sfarfallio dello schermo del laptop MSI
Lo sfarfallio o lo strappo dello schermo del laptop MSI si riferisce al lampeggiamento rapido e continuo del display MSI, che spesso causa distrazione e disagio. Molti fattori possono causare problemi allo schermo MSI, inclusi problemi hardware, connessione allentata, driver o software incompatibili e così via. Dopo aver scoperto le cause, vediamo come risolvere questo fastidioso problema.
Suggerimenti: Quando lo schermo del tuo laptop MSI sfarfalla, potrebbe essere un segno di un problema di fondo che alla fine riduce le prestazioni generali del tuo computer. Per garantire prestazioni ottimali, puoi provare il software gratuito di ottimizzazione del PC chiamato MiniTool System Booster liberare spazio su disco , trova e correggi errori di sistema, gestisci file e sistemi, ecc.
Prova di MiniTool System Booster Fare clic per scaricare 100% Pulito e sicuro
Vedi anche: In che modo i driver di dispositivo obsoleti influiscono sulle prestazioni? Consulta la Guida
Correzione 1: controllare l'hardware
Inizialmente dovresti escludere i problemi hardware. Controlla se sono presenti crepe sul monitor MSI, quindi stringi la connessione tra lo schermo del laptop e la scheda madre. Se il colpevole è un hardware o una connessione difettosi, contattare il centro di assistenza locale o online per ripararlo o sostituirlo in tempo.
Correzione 2: ripristina, aggiorna o reinstalla il driver GPU
Un driver della scheda grafica è una parte indispensabile del tuo computer perché funge da ponte tra la scheda grafica e il sistema operativo. Una volta che il driver è incompatibile, obsoleto o danneggiato, alcuni problemi dello schermo come sfarfallio, strappo, ecc. del monitor MSI. Di conseguenza, il ripristino, l'aggiornamento o la reinstallazione del driver della scheda grafica possono fare miracoli. Ecco come farlo:
Passaggio 1. Fare clic con il pulsante destro del mouse su Menù di avvio e seleziona Gestore dispositivi .
Passaggio 2. Espandi Adattatori di visualizzazione per mostrare la tua scheda grafica.
Passaggio 3. Fare clic con il tasto destro sulla scheda grafica per selezionarla Proprietà dal menu contestuale.
Passaggio 4. Sotto il Driver sezione, fare clic su Ripristina il driver e confermare questa azione.
Passaggio 5. Riavvia il computer.

Passaggio 1. Dentro Gestore dispositivi , espandere Adattatori di visualizzazione .
Passaggio 2. Fare clic con il pulsante destro del mouse sul driver grafico e selezionare Aggiorna driver .
Passaggio 3. Selezionare Cerca automaticamente i conducenti e seguire le istruzioni sullo schermo per completare il processo.
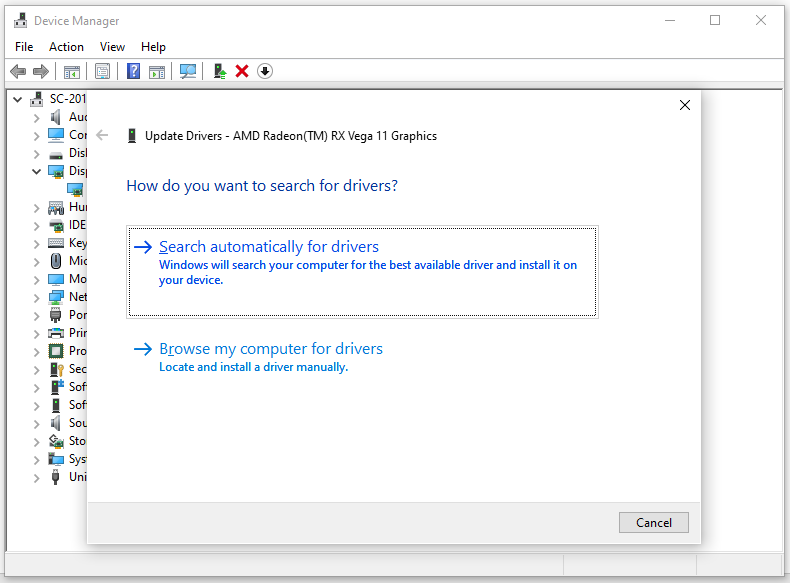
Passaggio 1. Fare clic con il pulsante destro del mouse sul driver grafico e selezionare Disinstallare il dispositivo .
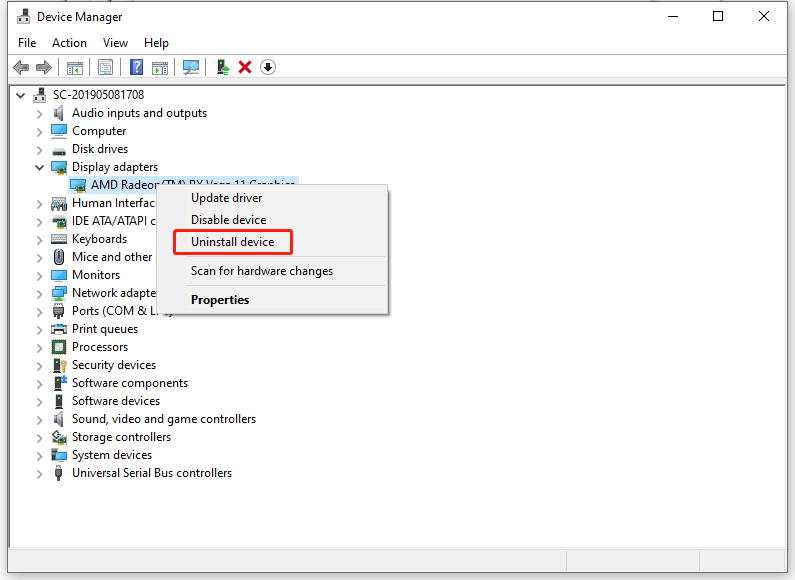
Passaggio 2. Riavvia il computer, quindi scaricherà e installerà automaticamente il driver più recente.
Suggerimenti: Oltre al driver GPU, puoi anche considerare l'aggiornamento, il rollback o la reinstallazione del driver del monitor per vedere se fa al caso tuo.Correzione 3: disabilita la frequenza di aggiornamento variabile
La frequenza di aggiornamento variabile, nota anche come frequenza di aggiornamento del display dinamico, consente al display integrato di sincronizzare la frequenza di aggiornamento con la frequenza dei fotogrammi nei giochi. Questa funzionalità può aiutare a mitigare il problema dello strappo o dello sfarfallio dello schermo del laptop MSI nei giochi che non supportano le funzionalità di sincronizzazione del display. Tuttavia, alcuni giochi che non supportano la frequenza di aggiornamento variabile in modalità MSHybrid potrebbero soffrire di sfarfallio dello schermo quando questa funzione è abilitata. Pertanto, disabilitare la frequenza di aggiornamento variabile potrebbe funzionare per questi giochi. Per fare ciò:
Per Windows 10: vai a Impostazioni > Sistema > Display > Impostazioni grafiche > spegnere Frequenza di aggiornamento variabile .
Per Windows 11: Apri Impostazioni di Windows > Display > Grafica > Modifica le impostazioni grafiche predefinite > disattiva Frequenza di aggiornamento variabile .
Suggerimenti: Se non vedi l'opzione Frequenza di aggiornamento variabile, è probabile che il tuo monitor non supporti questa funzione.Correzione 4: modifica la frequenza di aggiornamento
Per risolvere lo sfarfallio dello schermo del laptop MSI, vale la pena provare anche ad aumentare la frequenza di aggiornamento del monitor. Un'elevata risoluzione dello schermo può aumentare il numero di volte al secondo in cui l'immagine viene aggiornata sullo schermo in modo da eliminare il problema dello strappo dello schermo. Segui questi passaggi:
Passaggio 1. Premere Vincita + IO aprire Impostazioni di Windows .
Passaggio 2. Nel Display sezione, passa ad altre risoluzioni dello schermo per verificare eventuali miglioramenti.
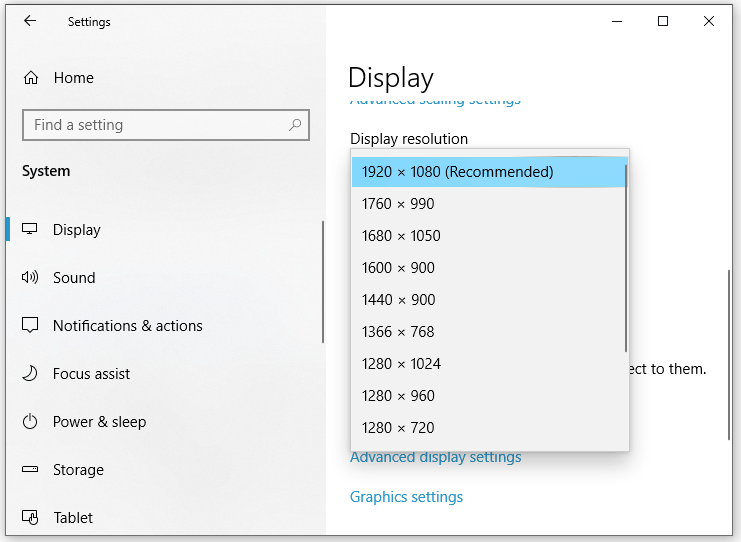
Correzione 5: verifica la presenza di Windows Update
Come accennato in precedenza, un driver grafico obsoleto è la causa principale dello sfarfallio dello schermo del laptop MSI. Pertanto, un'altra soluzione è aggiornare il sistema perché l'ultimo aggiornamento contiene aggiornamenti al driver grafico, che è fondamentale per la funzionalità dello schermo. Segui questi passaggi:
Passaggio 1. Premere Vincita + IO aprire Impostazioni di Windows .
Passaggio 2. Nella finestra delle impostazioni, scorrere verso il basso per individuare Aggiornamento e sicurezza e colpiscilo.
Passaggio 3. Nel Aggiornamento di Windows scheda, fare clic su Controlla gli aggiornamenti . Quindi, Windows cercherà se sono disponibili aggiornamenti per te.
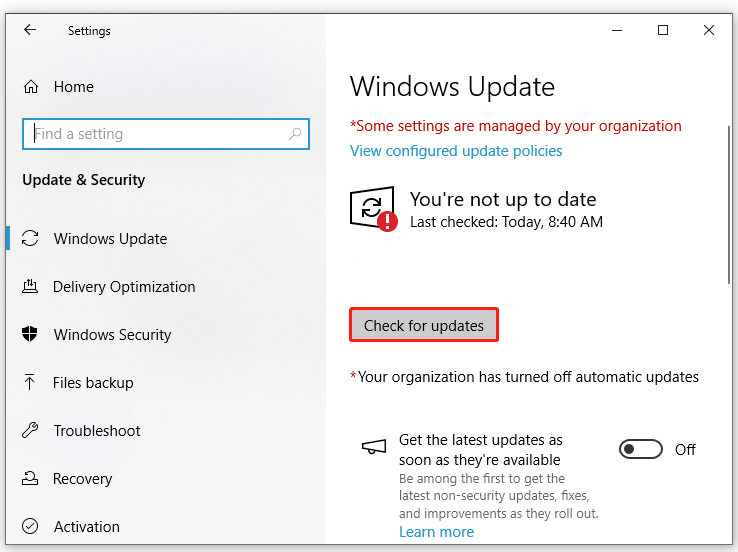
Correzione 6: disinstallare il programma incompatibile
Alcuni software incompatibili in esecuzione in background possono anche causare problemi allo schermo del laptop MSI. Pertanto, disabilitare o disinstallare questi programmi potrebbe essere utile. Segui questi passaggi:
Passaggio 1. Premere Vincita + R per aprire il Correre dialogo.
Passaggio 2. Digitare appwiz.cpl e fare clic su OK lanciare Programmi e funzionalità .
Passaggio 3. Nell'elenco delle app, scorrere verso il basso per individuare il programma problematico e fare clic con il pulsante destro del mouse su di esso per selezionarlo Disinstallare .
Passaggio 4. Fare clic su SÌ nel Controllo dell'account utente finestra e seguire le istruzioni visualizzate per finalizzare il resto del processo.
Vedi anche: 5 modi: come disattivare le app in background su Windows 10/11
Parole finali
Questo post evidenzia le cause e le soluzioni per correggere lo sfarfallio dello schermo del laptop MSI. Quale metodo preferisci? Dopo averne applicato uno, la tua esperienza visiva sarà molto migliore. Buona giornata!

![Correzioni complete per Yellow Screen of Death su computer Windows 10 [MiniTool News]](https://gov-civil-setubal.pt/img/minitool-news-center/20/full-fixes-yellow-screen-death-windows-10-computers.png)






![Prova questi metodi per disabilitare il servizio di segnalazione errori di Windows 10 [MiniTool News]](https://gov-civil-setubal.pt/img/minitool-news-center/91/try-these-methods-disable-windows-10-error-reporting-service.png)

![Correzione: Uplay non riconosce i giochi installati su Windows 10 [MiniTool News]](https://gov-civil-setubal.pt/img/minitool-news-center/04/fix-uplay-doesn-t-recognize-installed-games-windows-10.png)





![Come scaricare e installare CCleaner Browser per Windows 11/10 [Suggerimenti MiniTool]](https://gov-civil-setubal.pt/img/news/5E/how-to-download-and-install-ccleaner-browser-for-windows-11/10-minitool-tips-1.png)


![Come animare un'immagine nel 2021 [Guida definitiva]](https://gov-civil-setubal.pt/img/movie-maker-tips/54/how-animate-picture-2021.png)