Come recuperare i dati dal disco rigido senza sistema operativo - Analisi e suggerimenti [Suggerimenti per MiniTool]
How Recover Data From Hard Disk Without Os Analysis Tips
Sommario :
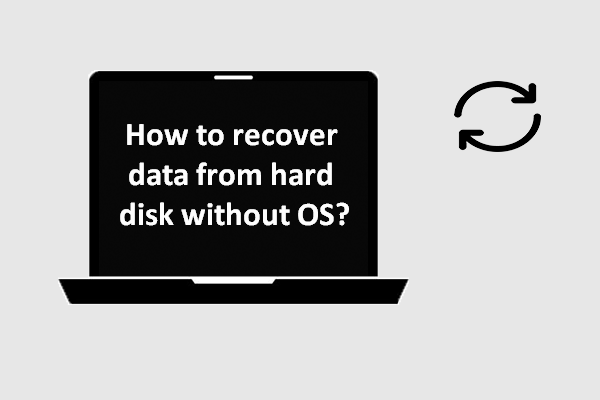
Se il sistema operativo di un computer è danneggiato, non sarai in grado di accedervi. Inoltre, se non è presente alcun sistema operativo, non è consentito accedere al computer e al disco rigido all'interno. Ora mostrerò come recuperare i dati dal disco rigido non in fase di avvio.
Navigazione rapida:
Il disco rigido non si avvia
A cosa penserai quando vedrai argomenti come ' come recuperare i dati dal disco rigido senza OS ' e ' come recuperare i dati dal disco rigido non in fase di avvio '?
Secondo la ricerca, ho scoperto che questo tipo di problemi viene sollevato dalla maggior parte delle persone perché vorrebbero cercare modi per farlo recuperare i dati dal computer rotto quale non può essere avviato correttamente poiché il sistema operativo corrente è danneggiato. Inoltre, un piccolo numero di persone è disposto a sapere come recuperare i dati da un disco rigido che non ha installato un sistema operativo fino ad ora.
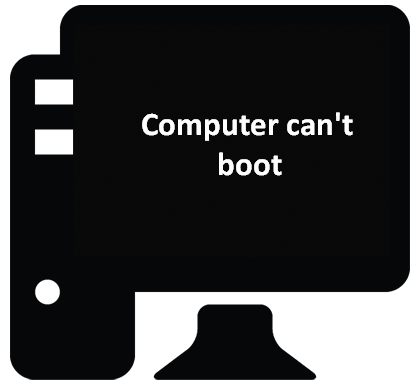
- Quando il computer con il sistema operativo in crash / danneggiato non può essere avviato come al solito, perderai le loro voci sui dati salvati sul disco rigido interno e penserai che sia più difficile recuperare i file di sistema ( fondamentalmente perché non possono entrare nel computer senza OS ).
- Al contrario, se solo perdere dati dal disco dati , puoi eseguire il ripristino dei file del disco rigido direttamente sul computer.
Pertanto, mi concentrerò sulla situazione precedente nelle parti seguenti.
Quello che voglio dire è per favore non sentirti disperato se non riesci ad accedere al computer dopo un arresto anomalo del sistema operativo. L'edizione avviabile di MiniTool Power Data Recovery può aiutarti a vedere e recuperare i dati dal disco rigido senza OS. In caso di dubbi, è possibile utilizzare l'edizione di prova prima di ottenere una licenza per un'edizione completa.
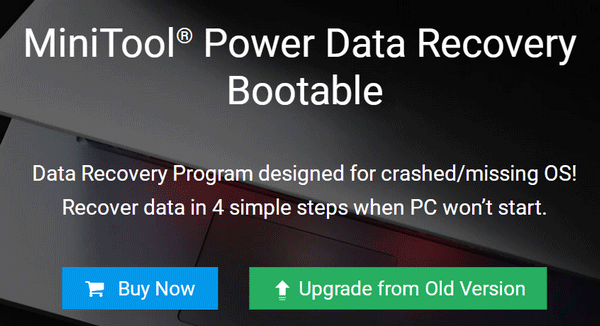
Si noti che il WinPE Bootable Builder ( utilizzato per creare un'edizione di avvio ) è integrato in alcune edizioni a pagamento di MiniTool Power Data Recovery; è necessario scegliere la licenza che fornisce lo snap-in WinPE Bootable Builder in base alle proprie esigenze. Fare clic qui per vedere il confronto delle licenze .
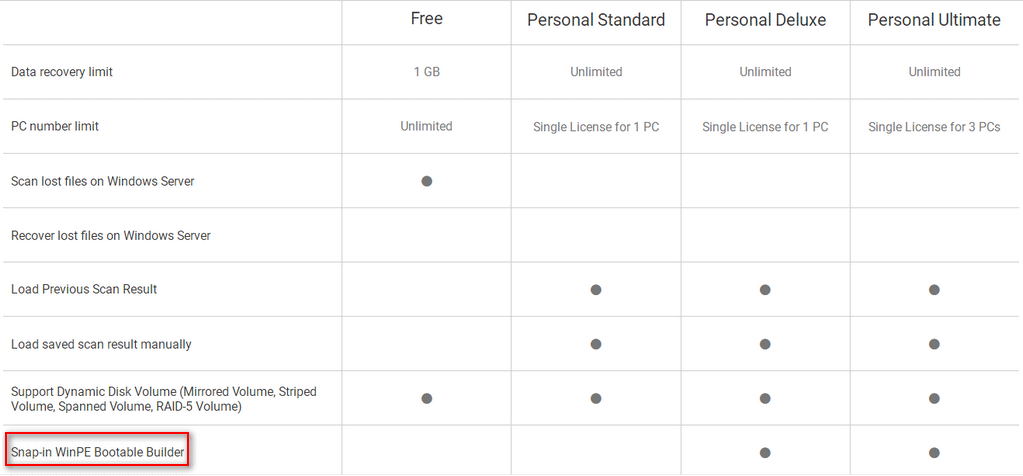
Successivamente, ti mostrerò come recuperare i dati dal disco rigido danneggiato e il motivo per cui il tuo computer non è avviabile.
Suggerimenti su come recuperare i dati dal disco rigido senza sistema operativo
Poiché Windows 10 occupa un'ampia quota di mercato, vorrei prendere Windows 10 come esempio per insegnarti come recuperare i dati dal disco rigido senza sistema operativo. Indipendentemente dal fatto che tu voglia ripristinare i file di sistema, recuperare i dati necessari dal computer senza sistema operativo o riparare il sistema operativo in crash, le seguenti informazioni saranno di grande aiuto.
Ripristina con Power Data Recovery Boot Disk
Se preferisci sapere come recuperare i file da un disco rigido danneggiato prima piuttosto che riparare immediatamente il sistema, questo metodo sarebbe la scelta migliore. In effetti, suggerisco a tutti gli utenti di recuperare i file dal disco rigido danneggiato prima di fare qualsiasi altra cosa per provare a riparare il sistema. Questo perché la riparazione stessa o eventuali errori durante la riparazione danneggerebbero i tuoi dati e li renderebbero irrecuperabili.
Nel seguente contenuto, mi concentrerò su come recuperare i dati solo dal disco rigido non avviabile. Se desideri creare un CD / DVD avviabile o un'unità flash USB, leggi i passaggi indicati in ' Come creare un disco di avvio 'Nella parte 2 del seguente articolo:
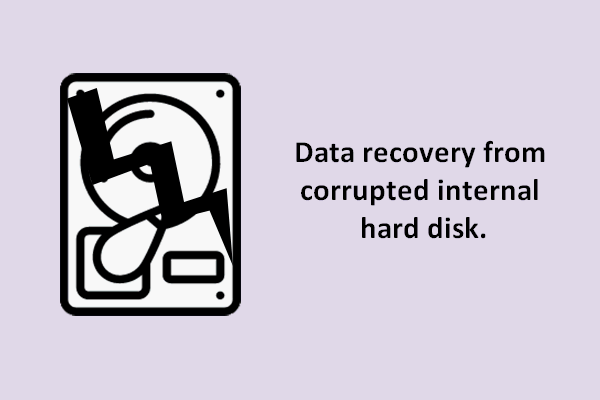 Recupero dati da disco rigido interno danneggiato - Guida definitiva
Recupero dati da disco rigido interno danneggiato - Guida definitiva Se sei bloccato nel recupero dei dati dal disco rigido interno danneggiato, le soluzioni e il software forniti qui saranno di grande aiuto.
Leggi di piùCome recuperare i dati:
Passo 1 : collega il disco di avvio che hai appena creato al computer di destinazione.
Passo 2 : riavvia il computer e premi F2 o un altro tasto ( a seconda del modello di computer ) per accedere al menu BIOS. Modificare le impostazioni di avvio per avviare il computer da questo CD / DVD di ripristino o unità flash USB.
Passaggio 3 : scegli ' MiniTool Power Data Recovery 'Quando viene visualizzata la seguente finestra.
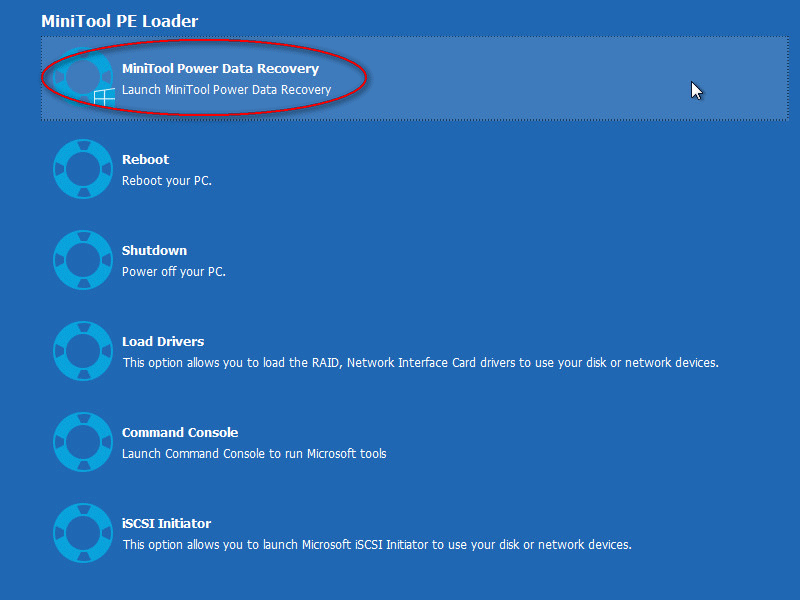
Passaggio 4 : seleziona il ' Disco rigido 'Opzione dal lato sinistro dell'interfaccia software. Quindi, fare doppio clic sull'unità disco rigido dal lato destro dell'interfaccia software per eseguire la scansione dei file al suo interno. Dopodiché, è necessario sfogliare e controllare i file necessari dal risultato della scansione e fare clic sul pulsante ' Salva 'Per recuperarli.
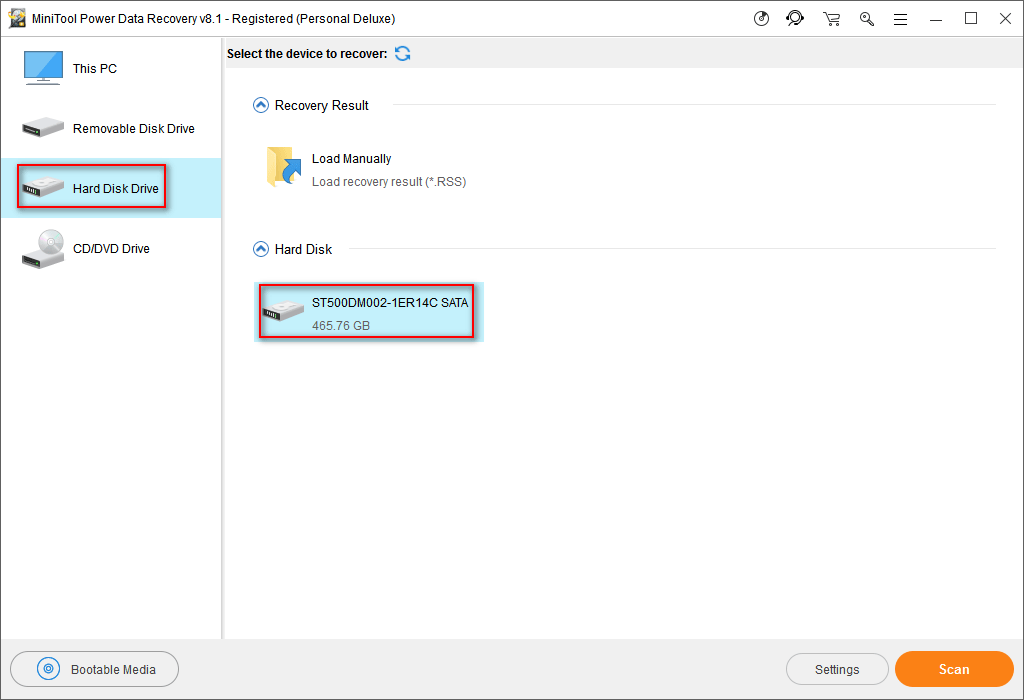
Tieni presente che dovrai ripristinare quei file su un disco esterno ( disco rigido / unità flash ) in questo momento ed è necessario mantenere il disco connesso al computer fino a quando tutti i file non sono stati ripristinati completamente.
AVVERTIMENTO:
Se la connessione tra il computer e il disco esterno viene interrotta, potrebbero verificarsi danni secondari.
![Come disabilitare gli aggiornamenti automatici di Chrome Windows 10 (4 modi) [MiniTool News]](https://gov-civil-setubal.pt/img/minitool-news-center/31/how-disable-automatic-chrome-updates-windows-10.jpg)
![Come installare/scaricare Windows 11 su un'unità USB? [3 modi]](https://gov-civil-setubal.pt/img/news/45/how-install-download-windows-11-onto-usb-drive.png)
![6 soluzioni all'errore di Windows Update 0x80244018 [MiniTool News]](https://gov-civil-setubal.pt/img/minitool-news-center/67/6-solutions-windows-update-error-0x80244018.jpg)
![Come risolvere il codice di errore Netflix F7111-5059? Ecco 4 modi [MiniTool News]](https://gov-civil-setubal.pt/img/minitool-news-center/93/how-fix-netflix-error-code-f7111-5059.jpg)


![9 modi per accedere alle opzioni di avvio / avvio avanzate di Windows 10 [MiniTool News]](https://gov-civil-setubal.pt/img/minitool-news-center/83/9-ways-access-advanced-startup-boot-options-windows-10.png)



![Come risolvere Windows 10 bloccato durante la disconnessione dallo schermo? [Novità MiniTool]](https://gov-civil-setubal.pt/img/minitool-news-center/99/how-fix-windows-10-stuck-signing-out-screen-problem.png)


![Come risolvere Avvia un aggiornamento e avvia dal supporto di installazione [Suggerimenti MiniTool]](https://gov-civil-setubal.pt/img/backup-tips/B8/how-to-fix-start-an-upgrade-and-boot-from-installation-media-minitool-tips-1.png)
![3 soluzioni all'errore 'BSvcProcessor Has Stopped Working' [MiniTool News]](https://gov-civil-setubal.pt/img/minitool-news-center/00/3-solutions-bsvcprocessor-has-stopped-working-error.jpg)


![[3 modi] Effettua il downgrade/disinstalla Windows 11 e torna a Windows 10](https://gov-civil-setubal.pt/img/news/80/downgrade-uninstall-windows-11.png)
