Come recuperare i documenti Google cancellati definitivamente?
How To Recover Permanently Deleted Google Docs
Hai perso un documento Google cruciale? Non aver paura! Software MiniTool fornisce passaggi infallibili per recuperare i documenti Google eliminati in modo permanente. Dal controllo del Cestino all'utilizzo della cronologia delle versioni e all'utilizzo MiniTool Recupero dati di potenza , scopri come salvare il tuo lavoro e prevenire future perdite di dati.Come recuperare i documenti Google cancellati definitivamente? Puoi trovare più di un modo qui.
Puoi recuperare i documenti Google cancellati?
Google Docs è diventato uno strumento indispensabile per molti individui e organizzazioni, fornendo una piattaforma comoda e collaborativa per la creazione e la modifica di documenti. Tuttavia, possono verificarsi incidenti e potresti trovarti in una situazione in cui importanti documenti Google sono stati eliminati. La buona notizia è che Google fornisce diversi meccanismi per recuperare i documenti cancellati.
In questo articolo, esploreremo i metodi passo passo per spiegarti come ripristinare un documento Google.
Metodo 1. Ripristina dal cestino
Quando un documento viene eliminato in Google Documenti, non viene rimosso immediatamente in modo permanente. Invece, viene spostato nel Cestino (come il Cestino in Windows o il Cestino in Mac) e rimane lì per 30 giorni, a meno che non lo elimini manualmente per sempre o svuoti il cestino.
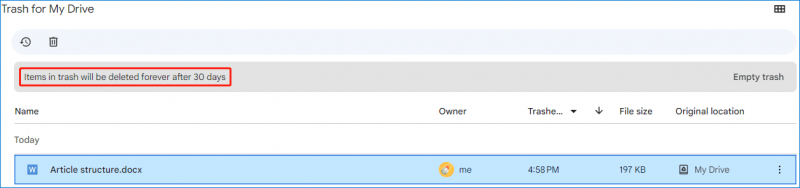
Se riesci a trovare il file eliminato nel cestino, puoi semplicemente ripristinarlo nella posizione originale.
Ecco come ripristinare un documento Google dal cestino:
Passaggio 1. Apri Google Drive.
Passaggio 2. Passa a Spazzatura dal menu di sinistra.
Passaggio 3. Vedrai tutti gli elementi eliminati entro 30 giorni. Trova il documento Google che desideri ripristinare, quindi fai clic sul menu a 3 punti e seleziona Ristabilire . Puoi anche selezionare il documento Google necessario e fare clic su Ristabilire icona dal lato in alto a sinistra.
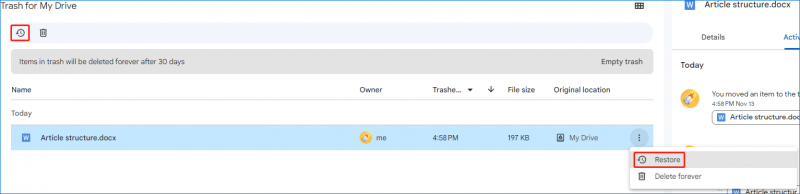
Metodo 2. Cerca su Google Drive
Forse non hai eliminato il documento Google ma non sei riuscito a trovarlo, puoi cercare quel file utilizzando il suo nome in Google Drive.
Puoi semplicemente digitare parole chiave o il titolo del documento nella barra di ricerca e Google Drive visualizzerà risultati pertinenti, inclusi i file eliminati.
Come recuperare i documenti Google cancellati dopo 30 giorni? Puoi chiedere aiuto a un software di recupero dati professionale.
Metodo 3. Utilizzare MiniTool Power Data Recovery
Se il documento Google è stato caricato dal tuo computer locale, puoi anche provare a trovarlo dal tuo dispositivo.
- Come cercare file in Windows 10 .
- Come cercare file in Windows 11 .
Se anche tu non riesci ad archiviare i file sul tuo computer, puoi utilizzare MiniTool Power Data Recover recuperare file cancellati . Questo software è appositamente progettato per recuperare tutti i tipi di file, inclusi documenti da unità interne del computer, dischi rigidi esterni, SSD, unità flash USB, schede SD, schede di memoria e altro ancora.
Puoi prima provare MiniTool Power Recupero dati gratuito per vedere se riesce a trovare il file che desideri recuperare.
MiniTool Power Recupero dati gratuito Fare clic per scaricare 100% Pulito e sicuro
Passaggio 1. Scarica e installa MiniTool Power Data Recovery sul tuo dispositivo.
Passaggio 2. Avvialo e potrai vedere la sua interfaccia principale.
Passaggio 3. Selezionare l'unità su cui è stato precedentemente salvato il file eliminato. Se dimentichi la posizione, puoi passare a Dispositivi e seleziona l'intero disco da scansionare.
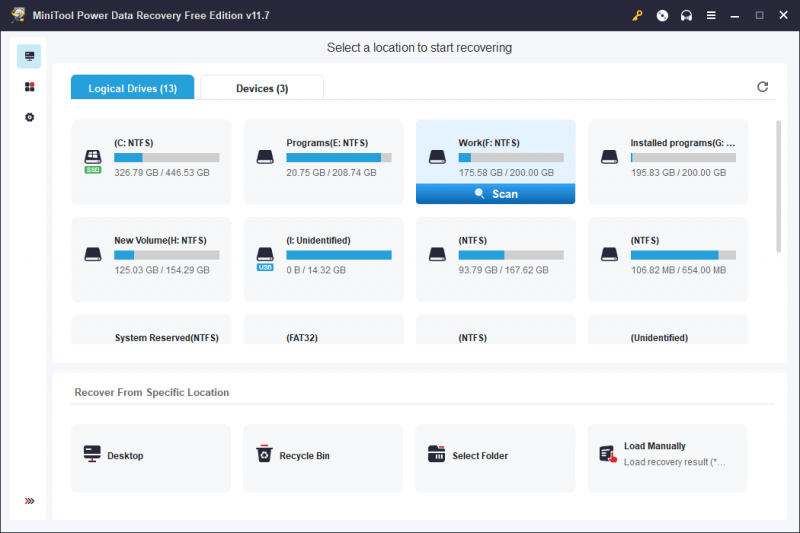
Passaggio 4. Al termine del processo di scansione, vedrai tutti i file trovati, inclusi sia gli elementi eliminati che quelli esistenti. Quindi puoi trovare il file necessario dai risultati della scansione. Questo software consente inoltre di visualizzare in anteprima un documento per conferma.
Passo 5. Selezionare il file necessario, quindi fare clic su Salva pulsante e scegli una posizione corretta per salvarlo. Con la versione gratuita di questo software, puoi recuperare fino a 1 GB di file.
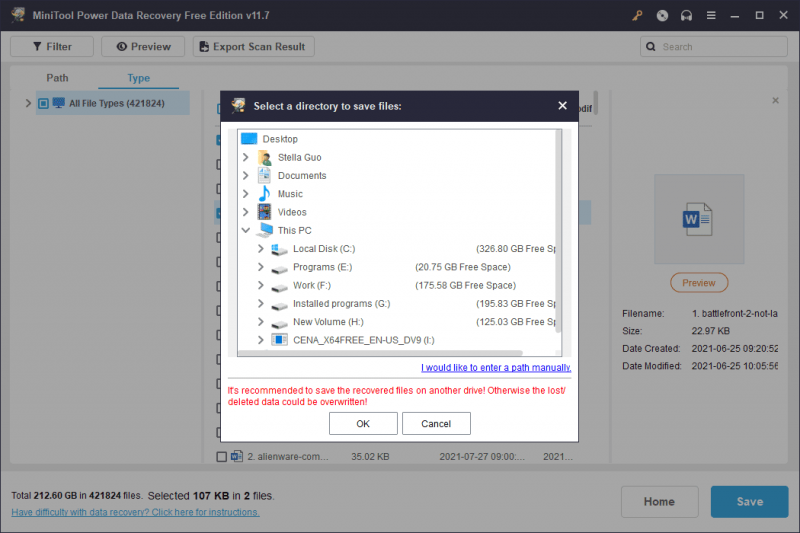
Se desideri utilizzare questo software per recuperare più file, devi utilizzare una versione completa.
Prevenire future perdite di dati
Implementa pratiche di backup regolari utilizzando la funzione di esportazione di Google per scaricare copie dei tuoi documenti importanti.
Inoltre, puoi file di backup utilizzando MiniTool ShadowMaker per tenerli al sicuro.
Prova di MiniTool ShadowMaker Fare clic per scaricare 100% Pulito e sicuro
Conclusione
Eliminare accidentalmente un documento Google può essere un'esperienza stressante, ma con le conoscenze e gli strumenti giusti il ripristino è spesso possibile. Questo post mostra come recuperare i documenti Google eliminati definitivamente utilizzando tre metodi diversi. Ci auguriamo che tu possa trovarne uno utile qui.


![[RISOLTO] L'unità USB non mostra file e cartelle + 5 metodi [Suggerimenti per MiniTool]](https://gov-civil-setubal.pt/img/data-recovery-tips/52/usb-drive-not-showing-files.jpg)
![4 modi - Come annullare la sincronizzazione di OneDrive Windows 10 [MiniTool News]](https://gov-civil-setubal.pt/img/minitool-news-center/55/4-ways-how-unsync-onedrive-windows-10.png)
![Che cos'è Ethernet Splitter e come funziona [MiniTool Wiki]](https://gov-civil-setubal.pt/img/minitool-wiki-library/38/what-is-ethernet-splitter.jpg)



![[RISOLTO!]Vmware Bridged Network non funziona [Suggerimenti MiniTool]](https://gov-civil-setubal.pt/img/backup-tips/3C/solved-vmware-bridged-network-not-working-minitool-tips-1.png)

![Codice di errore 21 in Gestione dispositivi - Come risolverlo [MiniTool News]](https://gov-civil-setubal.pt/img/minitool-news-center/83/error-code-21-device-manager-how-fix-it.png)

![Che cos'è ACMON.exe? È un virus? Dovresti rimuoverlo? [MiniTool News]](https://gov-civil-setubal.pt/img/minitool-news-center/06/what-is-acmon-exe-is-it-virus.jpg)






![Guida per il download del driver del lettore di schede SD di Windows 10 [MiniTool News]](https://gov-civil-setubal.pt/img/minitool-news-center/85/windows-10-sd-card-reader-driver-download-guide.png)