I 7 migliori modi per risolvere la balbuzie di League of Legends [MiniTool News]
Top 7 Ways Fix League Legends Stuttering
Riepilogo :
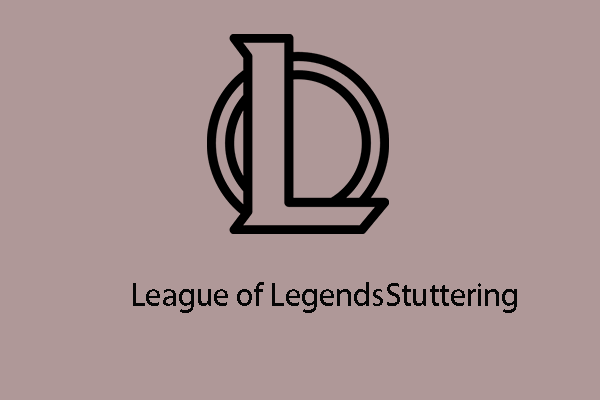
Quando giochi, potresti riscontrare l'errore di balbuzie di League of Legends. Sarebbe una cosa fastidiosa. Quindi, come risolvere il problema della balbuzie di League of Legends? Questo post di MiniTool ti mostra le soluzioni.
League of Legends è un gioco famoso e ha migliaia di utenti. Tuttavia, quando giocano a League of Legends sul proprio computer, alcuni utenti segnalano un ritardo di input di League of Legends. E questo errore influenzerà la loro esperienza di gioco. Quindi, hanno chiesto aiuto per risolvere il problema della balbuzie di League of Legends.
Se riscontri lo stesso errore, non sei solo. Questo post mostra come risolvere questo problema di ritardo del client di LoL.
I 7 migliori modi per risolvere la balbuzie di League of Legends
- Modifica le impostazioni di gioco
- Cambia server DNS
- Aggiorna driver
- Interrompi i programmi non necessari
- Elimina i file temporanei
- Regola le impostazioni di Windows
- Passa alla rete Ethernet
I 7 migliori modi per risolvere la balbuzie di League of Legends
In questa sezione, ti mostreremo come correggere il ritardo di League. Ma prima di provare le soluzioni, devi controllare il Requisiti di sistema di League of Legends .
Modo 1. Modifica le impostazioni di gioco
Per correggere il ritardo del client di LoL, puoi scegliere di modificare le impostazioni di gioco.
Ora, ecco il tutorial.
- Avvia League of League e fai clic su Impostazioni icona nell'angolo destro.
- Allora vai su generale scheda.
- Controlla le opzioni: Abilita modalità basse specifiche e Chiudi client durante il gioco .
- Clic Fatto per salvare le modifiche.
- Accedi al tuo account.
- premi il Esc tasto per aprire la finestra delle impostazioni durante il gioco.
- Quindi, nella scheda Video, cambia il Risoluzione a 1280x720. (Devi scegliere la risoluzione più adatta al tuo PC)
- Dai un'occhiata Modalità daltonico e Nascondi piacere per gli occhi .
- Sotto Grafica , scegli un livello di qualità trascinando il cursore.
- Quindi controlla Collegamento dei caratteri .
- Sotto Avanzate scheda, espandi Limite di frame rate e seleziona senza cappuccio .
- Deseleziona Anti aliasing e Attendi la sincronizzazione verticale .
- Alla fine, fai clic su ok per salvare le modifiche.
Successivamente, riavvia League of Legends e controlla se la balbuzie di League of Legends è stata risolta.
Modo 2. Cambia server DNS
Puoi anche provare a cambiare il server DNS per correggere il ritardo di input di League of Legends.
Ora, ecco il tutorial.
- Apri il Pannello di controllo.
- Clic Visualizza lo stato della rete e compiti sotto Network e internet sezione.
- Nella finestra pop-up, scegli Cambia le impostazioni dell'adattatore .
- Quindi fai clic con il pulsante destro del mouse sulla tua rete e scegli Proprietà .
- Doppio click Protocollo Internet versione 4 (TCP/IPv4) .
- Nella finestra pop-up, seleziona Opzioni Ottieni automaticamente un indirizzo IP e Usa il seguenti indirizzi del server DNS. Per il Server DNS preferito , accedere 8.8.8 ; per il Server DNS alternativo , accedere 8.8.4.4 .
- Quindi fare clic su ok .
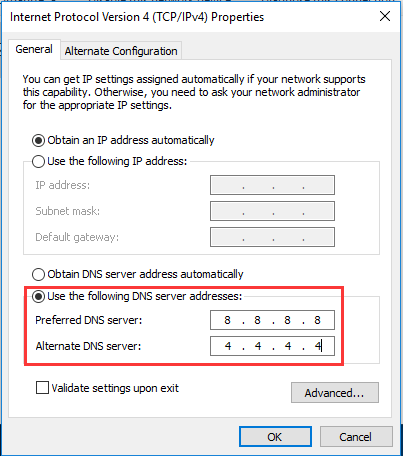
Successivamente, riavvia il gioco e controlla se l'errore di balbuzie di League of Legends è stato corretto.
Modo 3. Aggiorna driver
Se il driver grafico del tuo computer non è aggiornato, potresti anche riscontrare un ritardo di input di League of Legends. In questa situazione, puoi scegliere di aggiornare il driver.
Ora, ecco il tutorial.
- stampa finestre chiave e R chiave insieme per aprire Correre dialogo.
- Quindi digita devmgmt.msc nella casella e fare clic su ok continuare.
- Nella finestra Gestione dispositivi, seleziona il driver grafico e fai clic con il pulsante destro del mouse.
- Quindi scegli Aggiorna driver continuare.
- Quindi, scegli Cerca automaticamente il software del driver aggiornato continuare.
- Quindi, segui la procedura guidata sullo schermo per continuare.
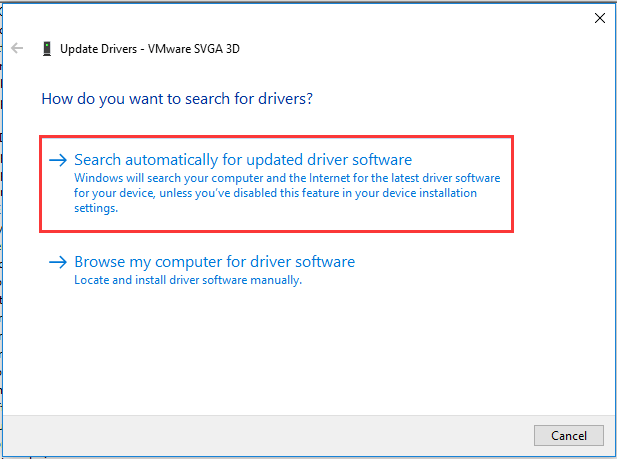
Al termine di tutti i passaggi, controlla se il ritardo del client di LoL è stato corretto.
Modo 4. Interrompi i programmi non necessari
Il programma consumerà risorse sul tuo computer. Quindi, per far funzionare League of Legends più velocemente, puoi scegliere di interrompere alcuni file non necessari.
Ora, ecco il tutorial.
- Apri Gestione attività.
- Nella scheda Processi, seleziona il programma non necessario e scegli Ultimo compito continuare.
Successivamente, controlla se la balbuzie di League of Legends è stata risolta.
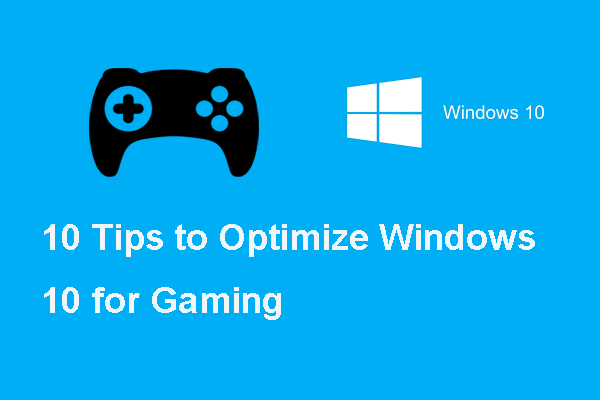 Ecco 10 suggerimenti per ottimizzare Windows 10 per i giochi
Ecco 10 suggerimenti per ottimizzare Windows 10 per i giochiSe vuoi migliorare le prestazioni di gioco su Windows 10, questo post ti mostrerà come ottimizzare Windows 10 per i giochi.
Leggi di piùModo 5. Elimina i file temporanei
Se ci sono molti file temporanei o spazzatura sul tuo computer, questo rallenterà il tuo computer. In questa situazione, è necessario eliminare i file temporanei o indesiderati.
Ora, ecco il tutorial.
- stampa finestre chiave e R chiave insieme per aprire Correre dialogo.
- Tipo %temp% e clicca ok continuare.
- Nella finestra pop-up, scegli tutti i file ed eliminali.
- Allora apri Correre dialogo di nuovo.
- Tipo temperatura nella casella e fare clic su ok continuare.
- Seleziona tutti i file ed eliminali.
- Aprire Correre dialogo di nuovo.
- Tipo prelettura nella casella e fare clic su ok continuare.
- Nella finestra pop-up, seleziona tutti i file ed eliminali.
- Alla fine, svuota il tuo Cestino .
Una volta completati tutti i passaggi, riavvia League of Legends e verifica se il problema del ritardo di input di League of Legends è stato risolto.
Modo 6. Regola le impostazioni di Windows
Se hai un computer di fascia bassa, puoi provare in questo modo per migliorare le prestazioni di League of Legends.
Ora, ecco il tutorial.
- Fare clic con il pulsante destro del mouse su questo PC e scegliere Proprietà .
- Clic Impostazioni avanzate di sistema nel riquadro di sinistra.
- Nella finestra pop-up, vai a Avanzate scheda.
- Clic Impostazioni sotto Prestazione sezione.
- Quindi controlla l'opzione Regola per le migliori prestazioni .
- Alla fine, fai clic su Applicare e ok per salvare le modifiche.
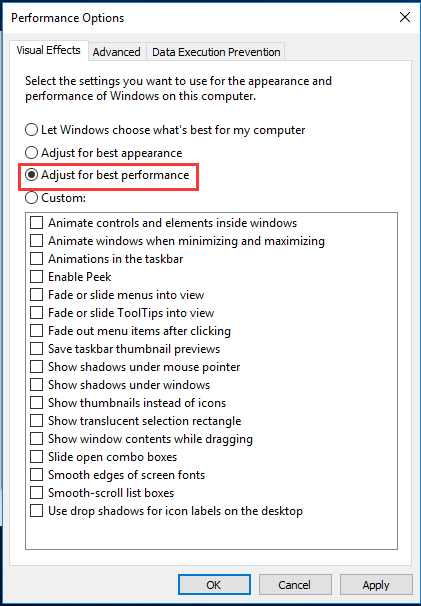
Successivamente, controlla se il ritardo di input di League of Legends è stato corretto.
Modo 7. Passa alla rete Ethernet
Se utilizzi la rete Wi-Fi per giocare, potresti imbatterti in balbuzie di League of Legends. In questa situazione, è possibile modificare la rete in una rete Ethernet e le prestazioni sarebbero migliorate.
Per riassumere, questo post ha mostrato 7 modi per risolvere il problema della balbuzie di League of Legends. Se riscontri lo stesso problema, prova queste soluzioni.


![Antivirus vs Firewall: come migliorare la sicurezza dei dati? [Suggerimenti per MiniTool]](https://gov-civil-setubal.pt/img/backup-tips/68/antivirus-vs-firewall-how-to-improve-your-data-security-minitool-tips-1.png)



![Come aprire Windows Media Player e renderlo predefinito? [Notizie MiniTool]](https://gov-civil-setubal.pt/img/minitool-news-center/84/how-open-windows-media-player.jpg)

![7 modi per registrare video a schermo intero su Windows 10 o Mac [Registrazione schermo]](https://gov-civil-setubal.pt/img/screen-record/92/7-ways-record-full-screen-video-windows-10.png)


![Come recuperare i dati da un iPhone bloccato e sbloccare il dispositivo [Suggerimenti per MiniTool]](https://gov-civil-setubal.pt/img/ios-file-recovery-tips/45/how-recover-data-from-locked-iphone.jpg)



![3 metodi utili per eliminare gli elementi di registro danneggiati su Windows [MiniTool News]](https://gov-civil-setubal.pt/img/minitool-news-center/27/3-useful-methods-delete-broken-registry-items-windows.jpg)
![6 metodi per correggere l'errore di analisi sul tuo dispositivo Android [MiniTool News]](https://gov-civil-setubal.pt/img/minitool-news-center/52/6-methods-fix-parse-error-your-android-device.png)
![Ecco 10 suggerimenti per ottimizzare Windows 10 per i giochi [Suggerimenti per MiniTool]](https://gov-civil-setubal.pt/img/backup-tips/22/here-are-10-tips-optimize-windows-10.png)

![Come avviare il Mac in modalità provvisoria | Fix Mac non si avvia in modalità provvisoria [MiniTool Tips]](https://gov-civil-setubal.pt/img/data-recovery-tips/47/how-boot-mac-safe-mode-fix-mac-won-t-start-safe-mode.png)