5 soluzioni istantanee quando il PC si blocca dopo l'overclocking della CPU
5 Instant Fixes When Your Pc Crashes After Overclocking Cpu
Il tuo PC si blocca dopo aver overcloccato la CPU? In questo post su Software MiniTool , ti mostrerò un paio di modi utili con istruzioni dettagliate per aiutarti a risolvere il problema Il PC si blocca dopo l'overclocking della CPU .Il tuo computer si blocca dopo aver overclockato la CPU?
L'overclocking di una CPU di solito indica il processo di aumento della velocità di clock della CPU modificando le impostazioni del BIOS o utilizzando software specializzato. Lo scopo è quello di migliorare le prestazioni del computer, soprattutto quando si eseguono programmi di gioco di grandi dimensioni, software di editing video, programmi di rendering 3D, ecc. Tuttavia, l'overclocking della CPU a volte può avere l'effetto opposto e persino causare il crash ripetuto del computer.
Gli arresti anomali del PC dopo l'overclocking della CPU possono solitamente essere correlati a tensione insufficiente, surriscaldamento del computer, firmware della scheda madre obsoleto, memoria instabile, ecc. È possibile adottare le seguenti misure per risolvere questo problema. Se tutti gli altri metodi falliscono, potrebbe essere necessario ridurre le impostazioni di overclocking o disattivare l'overclocking.
Come risolvere i crash del computer dopo l'overclocking della CPU?
Correzione 1. Aumentare la tensione nel BIOS
Una tensione insufficiente quando la CPU è overclockata può causare l'arresto anomalo del computer o causare altri errori. Se hai abbastanza esperienza, puoi provare a farlo accedere al BIOS , vai alla sezione OC (Overclock) o Configurazione avanzata della CPU e aumenta leggermente i parametri Voltaggio del core della CPU o Voltaggio della CPU.
Correzione 2. Assicurati che il computer non si surriscaldi
L'overclocking della CPU farà sì che la CPU generi più calore. Se il il computer si surriscalda , potrebbe bloccarsi o riavviarsi automaticamente. Puoi verificare se questo è il tuo caso, se sì, puoi adottare alcune misure per aumentare efficacemente la dissipazione del calore del computer. Ad esempio, puoi aggiornare il dispositivo di raffreddamento della CPU, aggiungere ventole al case, abbassare la temperatura della stanza, ecc.
Correzione 3. Verifica problemi di memoria
La memoria può anche essere uno dei motivi dei crash del sistema. È possibile utilizzare lo strumento di diagnostica memoria di Windows per verificare i problemi di memoria. Se sono presenti errori nella memoria, è possibile ripararla in base al risultato del test.
Passaggio 1. Premere il pulsante Windows+R combinazione di tasti per aprire Esegui.
Passaggio 2. Digitare mdsched e fare clic OK .
Passaggio 3. Quando viene visualizzata la finestra seguente, scegliere di riavviare ora o la volta successiva per verificare eventuali problemi di memoria.

Correzione 4. Aggiorna BIOS
Se il firmware del BIOS è obsoleto, la scheda madre potrebbe comportarsi in modo instabile quando viene overcloccata. Ciò potrebbe causare il problema del crash del PC dopo l'overclocking della CPU. In questo caso, puoi scegliere di aggiornare il firmware del BIOS per migliorare la stabilità del sistema.
Suggerimenti: Per evitare situazioni impreviste, si consiglia di eseguire il backup dei file importanti con MiniTool ShadowMaker prima di aggiornare il BIOS. Inoltre, è necessario assicurarsi che l'alimentazione sia stabile durante il processo di aggiornamento del BIOS.Prova di MiniTool ShadowMaker Fare clic per scaricare 100% Pulito e sicuro
A aggiornare il BIOS , devi scaricare i file di aggiornamento del BIOS dal sito Web ufficiale della tua scheda madre e decomprimerlo. Successivamente, fai doppio clic sul file del programma scaricato e segui la procedura guidata di configurazione per completare l'aggiornamento del BIOS.
Correzione 5. Disattiva l'overclocking della CPU
Se tutti i metodi sopra indicati non funzionano, puoi andare al BIOS e ridurre le impostazioni di overclock per verificare se aiuta. In caso contrario, potresti considerare di disattivare completamente l'overclocking della CPU. Ti mostrerò come fermare l'overclocking della CPU senza accedere al BIOS di seguito:
Passaggio 1. Apri il file Pannello di controllo utilizzando la casella di ricerca di Windows.
Passaggio 2. Seleziona Hardware e suono > Opzioni di risparmio energia .
Passaggio 3. Fare clic Modifica le impostazioni del piano accanto alla modalità di alimentazione selezionata. Nella nuova finestra, premi Modifica le impostazioni di alimentazione avanzate .
Passaggio 4. Nella finestra pop-up, scorrere verso il basso per fare doppio clic Gestione energetica del processore > Stato minimo del processore . Successivamente, modifica la percentuale di impostazione in 99% . Ripeti questo processo per modificare la percentuale di Stato massimo del processore A 99% .
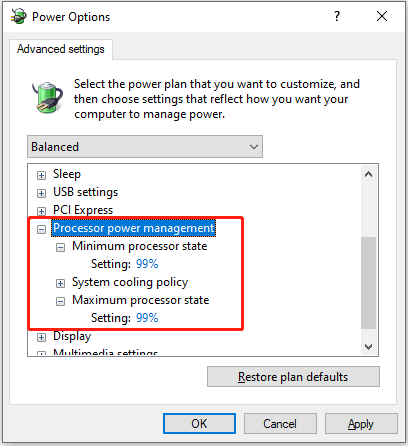
Passaggio 5. Fare clic Fare domanda a E OK per salvare questa modifica.
Passaggio 6. Infine, si consiglia di disinstallare qualsiasi tipo di software di overclock hai installato dal Pannello di controllo per assicurarti che l'overclocking sia completamente disabilitato.
Software di recupero dati Windows consigliato:
Ripetuti arresti anomali del sistema potrebbero causare la perdita di alcuni file. Se ti trovi di fronte a questo dilemma, MiniTool Recupero dati di potenza può essere di grande aiuto. È utile per recuperare file cancellati o esistenti da vari scenari di perdita di dati. Vale la pena ricordare che la sua edizione avviabile supporta recupero di file da computer non avviabili .
MiniTool Power Recupero dati gratuito Fare clic per scaricare 100% Pulito e sicuro
Linea di fondo
Se il tuo PC si blocca dopo aver overcloccato la CPU, puoi implementare i metodi sopra elencati. Se uno qualsiasi di questi metodi è difficile per te, potrebbe essere necessario chiedere aiuto a un professionista del computer.
![Cosa fare se il tuo PC è bloccato da Windows 10? Prova 3 modi! [MiniTool News]](https://gov-civil-setubal.pt/img/minitool-news-center/54/what-do-if-your-pc-is-locked-out-windows-10.jpg)


![7 soluzioni: la scheda SD è vuota o ha un file system non supportato [Suggerimenti per MiniTool]](https://gov-civil-setubal.pt/img/data-recovery-tips/59/7-solutions-sd-card-is-blank.png)



![Quali sono i 7 componenti principali di un computer [Aggiornamento 2021] [Novità MiniTool]](https://gov-civil-setubal.pt/img/minitool-news-center/23/what-are-7-major-components-computer.png)

![[Migliori soluzioni] Errore file in uso sul computer Windows 10/11](https://gov-civil-setubal.pt/img/data-recovery/84/file-use-error-your-windows-10-11-computer.png)



![Come risolvere il problema relativo al riavvio casuale del computer? (Focus sul recupero di file) [Suggerimenti per MiniTool]](https://gov-civil-setubal.pt/img/data-recovery-tips/51/how-fixcomputer-randomly-restarts.jpg)
![Come risolvere l'aggiornamento di Windows Defender non riuscito su Windows 10 [MiniTool News]](https://gov-civil-setubal.pt/img/minitool-news-center/14/how-fix-that-windows-defender-update-failed-windows-10.jpg)
![[Risolto] Come risolvere Chrome OS è mancante o danneggiato? [Novità MiniTool]](https://gov-civil-setubal.pt/img/minitool-news-center/42/how-fix-chrome-os-is-missing.jpg)
![Samsung 860 EVO VS 970 EVO: quale dovresti usare? [Suggerimenti per MiniTool]](https://gov-civil-setubal.pt/img/backup-tips/18/samsung-860-evo-vs-970-evo.jpg)


