Come risolvere lo schermo nero durante l'installazione di nuovi programmi
How To Fix Black Screen When Installing New Programs
Cosa puoi fare se il tuo computer diventa nero quando provi a installare un programma? Uno schermo nero può essere un problema fastidioso. Ciò significa che non puoi fare nulla con questo computer problematico. Questo articolo da MiniTool ti insegnerà a riparare lo schermo nero durante l'installazione di nuovi programmi.Schermata nera durante l'installazione di nuovi programmi
Una schermata nera sul tuo computer è una cosa terribile che ti impedirà di utilizzare il tuo computer. Quando scarichi un nuovo programma, il tuo computer potrebbe diventare nero. Ti è mai capitato di riscontrare una situazione simile? Esistono molte possibili cause della schermata nera durante l'installazione del software, inclusi pacchetti di installazione incompleti, file di sistema danneggiati ed errori del driver grafico. Continua a leggere per ottenere alcuni suggerimenti e soluzioni.
Recupera i tuoi dati prima di riparare lo schermo nero
Prima di riparare lo schermo nero, si consiglia di recuperare i dati. Come puoi accedere ai tuoi file quando il computer è bloccato su uno schermo nero? MiniTool Recupero dati di potenza può fornirti a Generatore di supporti avviabili che ti aiuta a creare supporti di ripristino in modo da poter recuperare i dati da un computer che non può avviarsi. Ci sono alcune cose che devi fare per creare un supporto di avvio:
- Preparare un'unità USB che non contenga file importanti, poiché l'unità USB verrà formattata durante la creazione del supporto di ripristino.
- Scarica il software MiniTool Power Data Recovery su un computer funzionante, quindi aggiorna la versione gratuita alla Edizione personale .
MiniTool Power Recupero dati gratuito Fare clic per scaricare 100% Pulito e sicuro
Dopo aver completato questi preparativi, avviare il software MiniTool Power Data Recovery. Lavora con i seguenti passaggi per recuperare i tuoi dati.
Passaggio 1: fare clic su Generatore di supporti avviabili icona a creare un supporto avviabile .
Passaggio 2: dopo la creazione, inserire l'unità USB avviabile nel computer con schermo nero e avviare il computer .
Passaggio 3: nella finestra blu, seleziona MiniTool Recupero dati di potenza per continuare.
Passaggio 4: spostare il cursore sull'unità in cui sono archiviati i dati e fare clic su Scansione .
Passo 5: Al termine del processo di scansione, seleziona i file che desideri ripristinare con il file Tipo , Ricerca , E Filtro caratteristiche.
Passaggio 6: fare clic su Salva , seleziona una nuova posizione in cui archiviare i file recuperati in un messaggio popup e premi OK per iniziare a recuperare.
Dopo aver recuperato i tuoi dati, puoi imparare come riparare lo schermo nero durante l'installazione di nuovi programmi.
Correzioni per la schermata nera durante l'installazione dei programmi
Correzione 1: ripara i file di sistema danneggiati
I file di sistema danneggiati possono causare una schermata nera durante l'installazione di nuovi programmi Windows 10. Pertanto, dovresti controllare e riparare questi file di sistema per vedere se il problema può essere risolto. Riparare i file di sistema danneggiati è importante perché possono causare una serie di problemi con la funzionalità del computer, inclusi arresti anomali, rallentamento delle prestazioni, messaggi di errore e persino l'impossibilità di avviarsi correttamente. Puoi ripristinare il sistema a uno stato di funzionamento stabile e risolvere questi problemi riparando questi file. Ecco i passaggi per utilizzare SFC e DISM per ripararli quando lo schermo del computer è nero.
Passaggio 1: tenere premuto il Spostare chiave durante il riavvio per avviare la modalità di ripristino.
Passaggio 2: vai a Risoluzione dei problemi > Opzioni avanzate > Prompt dei comandi per accedere al prompt dei comandi dall'ambiente di ripristino.
Passaggio 3: digitare DISM.exe /Online /Cleanup-image /Restorehealth nella finestra e premere Entra .
Passaggio 4: al termine del processo, digitare sfc/scannow nella finestra e premere Entra .

Correzione 2: aggiornamento della scheda del driver grafico
Driver obsoleti o incompatibili a volte possono causare problemi di visualizzazione, inclusa una schermata completamente nera, che può essere causata da errori sottostanti o conflitti con il sistema. L'aggiornamento del driver della scheda grafica può migliorare le prestazioni di tutti gli aspetti del computer, risolvendo così la schermata nera quando si tenta di installare un programma, pertanto l'aggiornamento del driver è un passaggio comune per la risoluzione dei problemi. Ecco come puoi farlo.
Passaggio 1: avvia il computer in modalità provvisoria. Cercare Gestore dispositivi nella barra di ricerca e premi Entra .
Passaggio 2: fare clic sulla piccola freccia davanti a Adattatori di visualizzazione per espanderlo.
Passaggio 3: fai clic con il pulsante destro del mouse sulla tua carta e scegli Aggiorna driver .
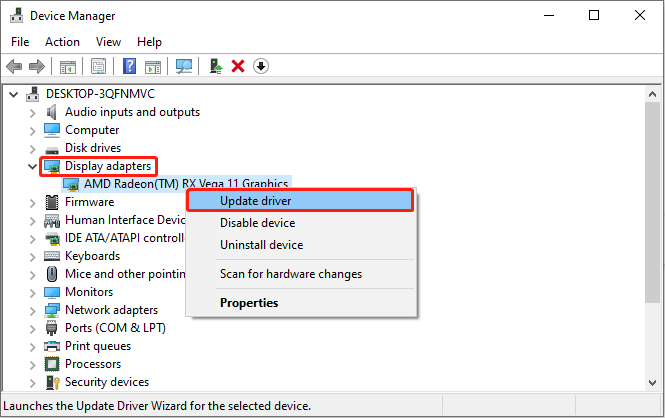
Passaggio 4: nella nuova finestra, seleziona Cerca automaticamente i conducenti per cercare gli aggiornamenti disponibili.
Passaggio 5: se rileva la disponibilità di un aggiornamento, seguire le istruzioni visualizzate sullo schermo per completare l'intero processo.
Suggerimenti: Se scopri di aver perso alcuni file dopo che il tuo computer è tornato alla normalità, puoi comunque utilizzarlo software di recupero file gratuito sopra menzionati per recuperarli. Essendo uno strumento di recupero potente e professionale, può recuperare quasi tutti i tipi di file su vari dispositivi di archiviazione. Si distingue anche per il recupero da cancellazioni accidentali, il recupero da attacchi di virus e altro ancora. Uno dei maggiori vantaggi di questa edizione gratuita è che supporta il recupero gratuito di 1 GB di file.MiniTool Power Recupero dati gratuito Fare clic per scaricare 100% Pulito e sicuro
In una parola
Potresti avere una migliore comprensione di come recuperare i dati quando il computer è bloccato su uno schermo nero e correggere lo schermo nero durante l'installazione di nuovi programmi. Spero che questa guida possa farti un favore.


![Disco rigido ATA: che cos'è e come installarlo sul PC [Suggerimenti per MiniTool]](https://gov-civil-setubal.pt/img/backup-tips/30/ata-hard-drive-what-is-it.jpg)
![I 5 migliori convertitori da MIDI a MP3 nel 2021 [Suggerimenti per MiniTool]](https://gov-civil-setubal.pt/img/video-converter/40/top-5-best-midi-mp3-converters-2021.png)


![Come disabilitare DEP (Data Execution Prevention) Windows 10 [Suggerimenti per MiniTool]](https://gov-civil-setubal.pt/img/data-recovery-tips/03/how-disable-dep-windows-10.jpg)


![Correggere l'errore 'Imposta impostazioni utente su driver non riuscito' su Windows [MiniTool News]](https://gov-civil-setubal.pt/img/minitool-news-center/93/fix-set-user-settings-driver-failed-error-windows.png)
![SteamVR Error 306: come risolverlo facilmente? Consulta la guida! [Novità MiniTool]](https://gov-civil-setubal.pt/img/minitool-news-center/45/steamvr-error-306-how-easily-fix-it.jpg)





![Come risolvere il problema di sfarfallio del menu Start di Windows 10 [MiniTool News]](https://gov-civil-setubal.pt/img/minitool-news-center/69/how-fix-windows-10-start-menu-flickering-issue.jpg)


![[Guida completa] Correggi il codice di errore 403 Roblox – Accesso negato](https://gov-civil-setubal.pt/img/news/8D/full-guide-fix-error-code-403-roblox-access-is-denied-1.png)