Come aggiornare in modo sicuro Windows Server 2012 2012 R2 al 2016?
How To Safely Upgrade Windows Server 2012 2012 R2 To 2016
Sai come aggiornare Windows Server 2012/2012 R2 al 2016 senza perdere dati? Durante l'aggiornamento è facile incorrere in incidenti e perdere i dati, quindi qui su Sito Web MiniTool , ci teniamo a darvi qualche consiglio per l'aggiornamento.Funzionalità aggiornate di Windows Server 2016
Windows Server 2016 è stato inizialmente rilasciato il 26 settembre 2016 e ampiamente rilasciato per la vendita al dettaglio il 12 ottobre 2016. Ha molte funzionalità eccellenti e avanzate che attirano gli utenti di Windows Server 2012/2012 R2 a cambiare il proprio sistema.
Alcuni utenti potrebbero essere ancora riluttanti a separarsi dal vecchio sistema Server. Se sei uno di loro, vediamo alcune funzionalità aggiornate di Windows Server 2016 che potrebbero farti cambiare idea.
Le funzionalità di sicurezza sviluppate includono:
- Macchine virtuali schermate
- Servizio di guardiania dell'host
- Guardia delle credenziali
- Protezione delle credenziali remota
- Protezione del dispositivo
- Controllo della protezione del flusso
- Eccetera.
Qui si sviluppano operazioni migliori dei data center, tra cui:
- Aggiornamento in sequenza del sistema operativo del cluster
- Spazi di archiviazione diretti
- Replica di archiviazione
- Cluster di failover compatibili con il sito
- Resilienza dello storage della macchina virtuale
- Monitoraggio dell'integrità dell'archiviazione
- Controllore di rete
- Eccetera.
Ora è il momento di prendere la decisione per l'aggiornamento di Windows Server 2012 R2 al 2016. Questo aggiornamento è disponibile per gli utenti di Windows Server 2012 e 2012 R2. Puoi vedere altri confronti con Windows Server Windows Server 2022 vs 2019 vs 2016: quale scegliere .
Preparativi prima dell'aggiornamento di Windows Server 2012/2012 R2 al 2016
Prima di tutto, non affrettarti a migrare direttamente Windows Server 2012/2012 R2 al 2016. È necessario effettuare alcuni preparativi per assicurarsi che il processo di aggiornamento proceda senza intoppi e, per questo, devono essere soddisfatti i requisiti di base.
Questi sono i requisiti minimi di sistema per Windows Server 2016:
- Processore : Un minimo di processore AMD64 o EMT64 da 1,4 GHz
- RAM : 512 MB e 2 GB per i server Windows dotati della funzionalità Esperienza desktop
- Spazio sul disco : Uno spazio su disco minimo di 32 GB, conforme PCI Express
- Rete : Un adattatore Gigabit con throughput di 1 Gbps; Supportato da PXE
- Archiviazione ottica : Unità DVD (se si installa il sistema operativo dal supporto DVD)
Questi sono i requisiti consigliati per Windows Server 2016:
- Processore : Processore a 64 bit da 3,0 GHz
- RAM : 8 GB di RAM
- Spazio sul disco : 32GB
- Rete : Adattatore Ethernet Gigabit (10/100/1000baseT), la connessione da 1 Gbps è l'ideale.
- Archiviazione ottica : Unità DVD (se si installa il sistema operativo dal supporto DVD)
Oltre a questo, ci sono altre notifiche per aggiornare Windows Server 2012 (R2) al 2016 senza perdere dati.
1. Tieni presente che Windows Server 2016 supporta solo il sistema operativo x64 bit e l'aggiornamento da 32 bit a 64 bit non è possibile, quindi è necessario verificare se i programmi installati sono x64 bit, altrimenti potrebbero non funzionare dopo l'aggiornamento.
2. L'aggiornamento della versione tra i server cancellerà tutti i tuoi dati. Ad esempio, non puoi conservare i tuoi dati quando aggiorni Windows Server 2012 Standard Edition a Windows Server 2016 Datacenter Edition.
3. Assicurarsi che il sistema e le applicazioni installate siano aggiornati.
4. Pulisci il più possibile i dati non necessari e verifica se il disco dispone di spazio sufficiente.
5. Disattiva la protezione antivirus perché potrebbe interrompere o ritardare le procedure di aggiornamento e assicurati che non siano in esecuzione macchine virtuali.
6. Se il server utilizza il gruppo NIC, disattivarlo e, dopo aver aggiornato il server, abilitare nuovamente il gruppo NIC.
7. Prepara un backup completo per il tuo sistema perché una volta che l'aggiornamento va storto, puoi ricorrere al backup per ripristinare tutto.
8. Preparare un supporto di installazione di Windows Server 2016.
Suggerimenti: Ti è mai capitato di non eseguire il backup di Windows Server? Abbiamo guide professionali per questo problema: Il backup dello stato del sistema Windows Server non riesce? Sistemalo ora .Come aggiornare Windows Server 2012/2012 R2 al 2016 senza perdere dati?
Parte 1: raccogliere informazioni diagnostiche
Secondo quanto suggerito da Microsoft, è meglio raccogliere alcune informazioni dal Server per scopi diagnostici e di risoluzione dei problemi. Devi memorizzarlo da qualche parte in modo da poterlo ottenere quando non puoi accedere al tuo dispositivo una volta che si verifica un errore di aggiornamento.
Per raccogliere le informazioni diagnostiche, è possibile procedere come segue.
Passaggio 1: eseguire un prompt di PowerShell con privilegi elevati come amministratore e annotare la directory corrente.
Passaggio 2: esegui i seguenti comandi.
- Get-ComputerInfo
- systeminfo.exe
- ipconfig/all
Passaggio 3: vai a Esplora file e accedere alla directory annotata. Quindi copia i file sul disco rigido esterno o sul percorso di rete dal tuo computer.
Parte 2: Proteggi i tuoi dati
È necessario avviare un backup dei dati importanti, nella migliore delle ipotesi dell'intero sistema, per evitare che si verifichino guasti. È un passo importante e se desideri trovare un software di backup affidabile, vorremmo consigliare MiniTool ShadowMaker.
MiniTool ShadowMaker, come software di backup gratuito , ha molte meravigliose funzionalità disponibili per migliorare l'esperienza dell'utente. Fornisce più origini di backup, inclusi file, cartelle, partizioni, dischi e il sistema. Ti è consentito applicare a Backup del server per backup e ripristino dei dati .
Inoltre, per risparmiare tempo e sfruttare al massimo le risorse del sistema, MiniTool offre pianificazioni di backup e schemi per i backup automatici. Devi solo configurare il punto temporale e scegliere gli schemi tra backup completi, incrementali e differenziali.
Scarica e installa MiniTool ShadowMaker e otterrai una versione di prova gratuita di 30 giorni. Ti consigliamo di preparare un disco rigido esterno per archiviare il backup e di collegare l'unità prima di avviare il programma in modo che l'unità possa essere riconosciuta.
Prova di MiniTool ShadowMaker Fare clic per scaricare 100% Pulito e sicuro
Per eseguire il backup, puoi iniziare con questi passaggi.
Passaggio 1: avviare il programma e fare clic Continua la prova per accedere all'interfaccia.
Passaggio 2: nel Backup scheda, scegli il FONTE sezione in cui le partizioni incluse nel sistema sono state impostate per impostazione predefinita. Se vuoi eseguire il backup degli altri, puoi scegliere Disco e partizioni E Cartelle e file .
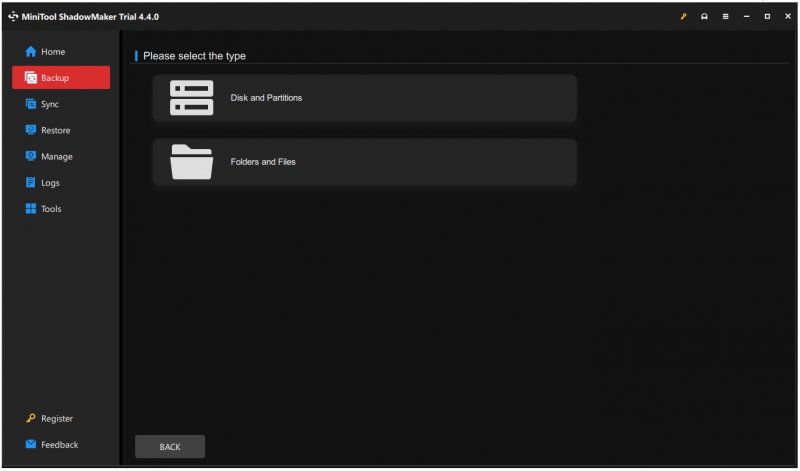
Passaggio 3: vai a DESTINAZIONE sezione in cui sono disponibili quattro opzioni: Utente, Computer, Librerie e Condiviso e scegli dove archiviare il backup.
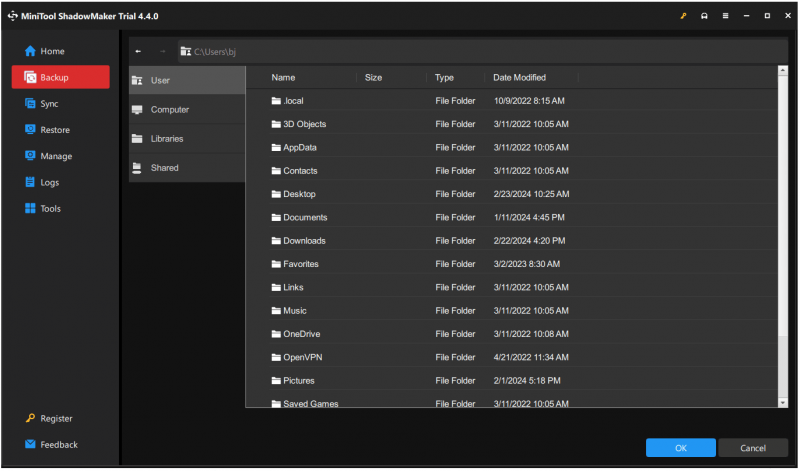
Passaggio 4: scegli il Opzioni funzione se si desidera configurare le impostazioni di backup. Puoi scegliere la modalità di creazione dell'immagine, la dimensione del file e il livello di compressione e abilitare la protezione tramite password.

Passaggio 5: una volta terminato, ora puoi fare clic Esegui il backup adesso per avviare immediatamente l'attività. In alternativa, scegli Esegui il backup più tardi e avviarlo in Maneggio scheda quando necessario.
Articolo correlato: Come clonare Windows Server su HDD/SSD? Ecco una guida!
Parte 3: aggiornamento di Windows Server 2012/2012 R2 al 2016
Ora che hai preparato tutto quanto sopra, puoi aggiornare Windows Server 2012 (R2) al 2016 senza perdere dati. Ecco la guida dettagliata e seguitela una per una.
Passaggio 1: assicurati di aver inserito o installato il file WindowsServer2016 supporto di installazione e accedere al server come amministratore.
Passaggio 2: individuare e sfogliare la radice del supporto di installazione e fare doppio clic su setup.exe.
Passaggio 3: quando viene visualizzata la finestra di installazione di Windows Server 2016, scegliere Scarica e installa gli aggiornamenti (consigliato) e fare clic Prossimo per proseguire con i passaggi.
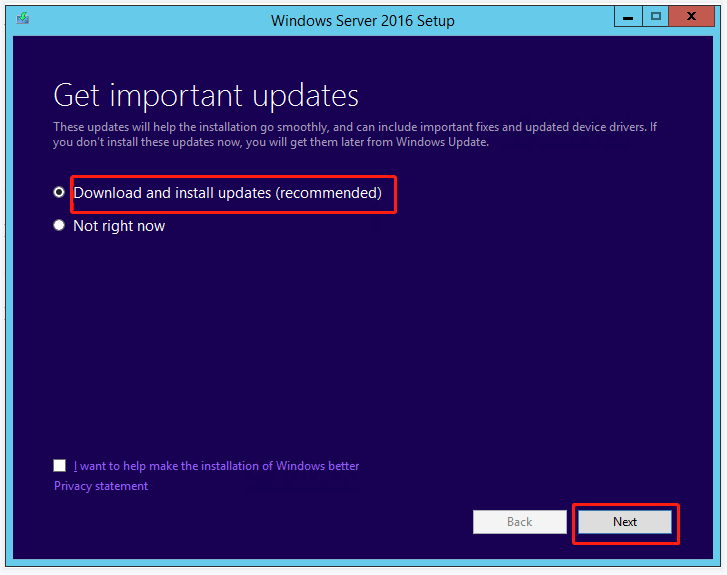
Passaggio 4: potrebbe essere richiesto di inserire il codice Product Key e fare clic Prossimo per i prossimi passi.
Passaggio 5: quando viene richiesto di eseguire il file Seleziona Immagine finestra, puoi vedere che è possibile scegliere più edizioni del sistema. Scegli quello che soddisfa i requisiti della tua organizzazione e fai clic Prossimo .
Passaggio 6: successivamente, Microsoft ti mostrerà una serie di avvisi e termini di licenza applicabili. Puoi fare clic Accettare per continuare le procedure. IL Declino l'opzione ti riporterà all'ultimo passaggio.
Passaggio 7: se scegli l'edizione uguale a quella attualmente utilizzata, puoi conservare le tue app e i tuoi file e il Conserva i file personali e le app non saranno disponibili per le altre edizioni. IL Niente l'opzione eliminerà tutto, inclusi file, app e impostazioni. Quindi fare clic Prossimo .
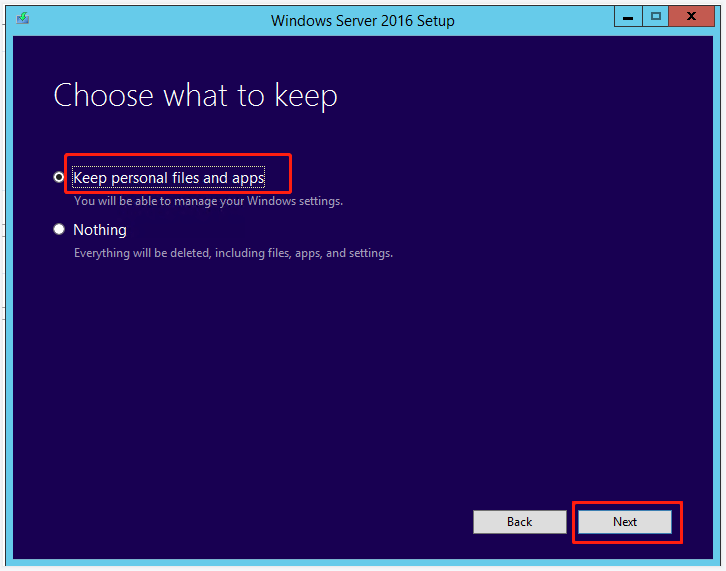
Alcuni utenti ricevono un messaggio 'Cosa richiede la tua attenzione', in cui si informa che l'aggiornamento non è consigliato e che l'installazione pulita sarà una scelta migliore.
Puoi fare clic Confermare per ignorare queste informazioni e sottolineiamo comunque che dovresti assicurarti che i tuoi fornitori di app supportino le applicazioni su Windows Server 2016 prima dell'aggiornamento.
Passaggio 8: Windows controllerà automaticamente la compatibilità del tuo sistema e potrai confermare la tua immagine e la selezione dell'aggiornamento. Fare clic Installare per avviare il processo di aggiornamento.
Si prega di pazientare e il completamento dell'installazione potrebbe richiedere del tempo. Prima del completamento, il sistema potrebbe riavviarsi più volte e ti verrà richiesto di configurare la regione del paese, la lingua e il layout della tastiera.
Seguire le istruzioni visualizzate sullo schermo per personalizzare le impostazioni e fare clic su Fine .
Ulteriori letture: Migrare Windows Server 2012/2012 R2 al 2016 tramite backup e ripristino
Il backup e il ripristino possono aiutarti a migrare Windows Server 2012/2012 R2 al 2016 se riesci a trovare un Windows Server 2016 funzionante. Sarà più semplice da eseguire solo se scegli un'utilità affidabile: MiniTool ShadowMaker.
È possibile utilizzare questo strumento per eseguire il backup di Windows Server 2016 e ripristinare il backup di sistema su un computer Windows Server 2012. Se sei preoccupato per i problemi di compatibilità hardware, MiniTool può risolverli facilmente tramite Ripristino universale .
Prova di MiniTool ShadowMaker Fare clic per scaricare 100% Pulito e sicuro
Prima di tutto, devi utilizzare MiniTool per eseguire il backup di Windows Server 2016 su un disco rigido esterno e quindi preparare un'altra unità in cui archiviare l'edizione avviabile di MiniTool ShadowMaker creata da MiniTool Costruttore multimediale .
Puoi trovare questa funzionalità nel file Utensili scheda e per i passaggi dettagliati per creare un'unità avviabile, questo post può essere utile: Crea un'unità CD/DVD/USB avviabile con Bootable Media Builder .
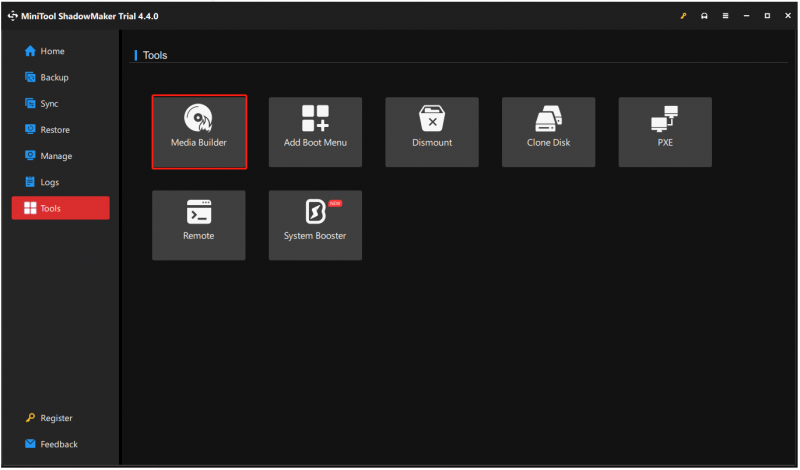
Collega le due unità al computer di destinazione, accedi all'ambiente di ripristino MiniTool. Nel Ristabilire pagina, trova l'immagine del sistema che hai creato e fai clic su Ristabilire per seguire le successive istruzioni sullo schermo.
Successivamente, apri MiniTool ShadowMaker in WinPE e scegli Ripristino universale In Utensili . Questa funzionalità rileverà ed elencherà automaticamente tutti i sistemi operativi installati sul disco rigido. Basta scegliere quello che ti serve e fare clic su RISTABILIRE pulsante per continuare.
È necessario attendere un po' fino all'operazione di ripristino e quindi uscire da WinPE per avviare Windows dal computer con hardware diverso senza problemi.
Se riscontri ancora problemi con la funzione di ripristino universale, l'articolo precedente su MiniTool contiene ulteriori spiegazioni e una guida dettagliata: Una guida su come ripristinare il backup di Windows su un computer diverso .
Linea di fondo:
Prima di aggiornare Windows Server 2012/2012 R2 alla versione 2016, è necessario eseguire alcuni preparativi per prevenire la perdita di dati. Alcune persone ignoreranno questo passaggio ma è necessario. Vengono elencati tutti i passaggi dettagliati ed è possibile scegliere il metodo adatto per completare l'aggiornamento di Windows Server 2012 r2 a 2016.
Inoltre, MiniTool SadowMaker, che abbiamo consigliato, vanta molte fantastiche funzionalità e se riscontri problemi durante l'utilizzo di questo software, puoi contattarci tramite [e-mail protetta] e abbiamo un team di supporto professionale per risolvere le tue preoccupazioni.
![[GUIDA] Come utilizzare il disco rigido come RAM su Windows 10 [MiniTool News]](https://gov-civil-setubal.pt/img/minitool-news-center/00/how-use-hard-drive.jpg)






![[Risolto] Netflix: sembra che tu stia usando un Unblocker o Proxy [MiniTool News]](https://gov-civil-setubal.pt/img/minitool-news-center/73/netflix-you-seem-be-using-an-unblocker.png)

![Correzione dell'errore 2021 'La visualizzazione della console di gestione del disco non è aggiornata' [Suggerimenti per MiniTool]](https://gov-civil-setubal.pt/img/disk-partition-tips/04/fixdisk-management-console-view-is-not-up-dateerror-2021.jpg)

![Che cos'è UpdateLibrary e come correggere UpdateLibrary all'avvio? [Novità MiniTool]](https://gov-civil-setubal.pt/img/minitool-news-center/02/what-is-updatelibrary.jpg)







